Si depuis de nombreuses années, Shuttle est passé maître dans l’art de mettre au point des barebones performants, le constructeur se diversifie puisqu’il propose dorénavant des NAS. Leur première solution de stockage, destinée avant tout aux particuliers, répond au doux nom d’OMNINAS KD20. Shuttle est-il aussi compétant dans ce domaine que dans celui des Mini-PC ? La réponse dans notre test !
Introduction
Shuttle entre pour la première fois dans le monde des solutions de stockage. L’OMNINAS KD20 est donc un NAS à deux baies hot-swap (échangeable à chaud) pouvant accueillir une capacité maximum de 8 To (2×4 To). Les disques peuvent être configurés en RAID-1, RAID-0 et JBOD. Côté connectique, on dénombre deux ports USB 2.0, un port USB 3.0 ainsi qu’un lecteur de cartes mémoire SD. Enfin, un port Gigabit Ethernet prendra en charge l’accès via le réseau filaire.

OMNINAS K20 en test
Le KD-20, élégant et discret, se veut également économe en énergie et silencieux. Le NAS, proposé à 150€ environs, se prédestine essentiellement aux particuliers mais pourra également faire l’affaire pour les toutes petites structures.
Intéressons-nous maintenant plus précisément aux caractéristiques de l’OMNINAS.
Caractéristiques de l’OMNINAS K20
Comme nous l’annoncions lors de notre introduction, le NAS de Shuttle présente deux baies pouvant accueillir chacune un disque 3,5” SATA de 4 To maximum, soit une capacité totale maximale de 8 To. L’OMNINAS K20 est architecturé autour d’un processeur PLX NAS 7821 Dual Core ARM 11 cadencé à 2x 750 MHz. La mémoire embarquée est composée de 256 Mo DDR2 de DRAM.

L’OMNINAS et ses deux tiroirs
Voici les principales caractéristiques techniques du KD20 indiquées par le constructeur :
Châssis
- Composé d’aluminium et de plastique blanc brillant
- Dimensions : 170 mm (H) x 90 mm (L) x 225 mm (L)
- Poids : 2,2 kg vide et 3,1 kg avec deux disques durs installés
- Verrou sécurité Kensington située à l’arrière
Connecteurs
- 1x Gigabit LAN (RJ45, arrière)
- 1x USB 3.0 (type A avant), prend en charge la fonction Auto-Copy
- 2x USB 2.0 (type A l’arrière)
- Tous les ports USB prennent en charge les périphériques externes tels que les disques durs, lecteurs flash, les imprimantes, appareils photo numériques, etc.
- La mémoire peut être partagée en réseau local.
- Lecteur de carte de carte sur le panneau avant (supporte les cartes SD, SDHC et SDXC mémoire flash)
- Prise en charge la fonction Auto-Copy
Vitesses de transfert
- Lecture des données du NAS vers le poste de travail : jusqu’à 75 MB/s
- Écrire des données du poste de travail vers le NAS : jusqu’à 55 MB/s
Configuration du LAN
- Support IP statique ou IP automatique par le serveur DHCP.
Services réseau
- Serveur Samba (partage de fichiers SMB)
- Apple File Protocol (AFP)
- Media Server / DLNA
- Serveur iTunes
- Serveur d’impression (imprimantes USB)
- Téléchargement BitTorrent sans PC
- Partage appareil externe (via USB ou lecteur de carte)
- Support NTP pour la synchronisation de l’heure
Consommation
- Mode veille : 9 W
- Fonctionnement normal : 15,5 W
- Charge maximale : 21 W
Découvrons dès à présent l’OMINNAS KD20 de Shuttle…
Déballage de l’OMNINAS KD20
Tout comme le Mini-PC SZ77R5 que nous avions déballé précédemment, Shuttle présente son NAS dans un carton blanc des plus sobre où l’on retrouve sur l’une des faces le modèle et les caractéristiques succinctes de l’OMNINAS.

Un emballage sobre…
Comme toujours avec Shuttle, l’ouverture du carton laisse apparaître l’appareil bien calé entre deux blocs de mousse rigide afin que rien ne puisse être abîmé durant le transport. Le NAS est bien protégé des éventuels chocs pouvant survenir durant le transport. Une poignée plastique est d’ailleurs présente sur le dessus du carton permettant de le porter en toute simplicité.

Le NAS bien calé dans son carton
Le déballage terminé, nous sommes en présence du NAS en lui-même, de son bloc d’alimentation secteur et de son câble de raccordement, d’un guide d’installation rapide, un DVD contenant les drivers, la documentation et le logiciel, un câble réseau et un sachet de visserie.

Contenu de la boîte
Après avoir découvert l’OMNINAS KD20, intéressons-nous maintenant au type de disques durs à monter dans l’appareil.
Pourquoi monter des disques green dans le NAS ?
Avant de procéder à la phase de montage des disques durs dans l’OMININAS KD20, prenons le temps de bien choisir quel matériel installer. Pour notre test, nous avons opté pour deux disques Caviar Green de Western Digital de 2 To chacun (réf. WD20EARX). Ces disques durs internes SATA, au format 3,5”, ont une vitesse de 5400 tours/min.

Nos disques Western Digital – WD20EARX – Caviar Green
Mais pourquoi choisir d’intégrer des disques dit “green” à 5400 tours/min alors que nous pourrions obtenir de meilleurs performances avec des disques durs “classiques” plus rapides (à 7200 tours/min) ?
Tout simplement car les avantages de l’OmniNAS KD20 sont tout d’abord sa faible consommation et ensuite, son système de refroidissement semi-passif. Ainsi, l’ensemble est donc très silencieux car le ventilateur ne se déclenche vraiment que lorsque les disques atteignent un certain degré de chaleur, principalement en haute charge.
Les disques 5400 trs/min proposent eux aussi une consommation réduite. Ayant une vitesse de rotation inférieure, ce type de disque chauffe également moins.
Ainsi, le couple OMNINAS KD20 et disques “green” est parfait puisque l’on obtient un ensemble ayant une faible consommation électrique, dégageant peu de chaleur et étant extrêmement silencieux.
Montage des disques dans le KD20
Le montage des disques dans le KD20 est extrêmement simple à mettre en place. Il suffit tout d’abord d’ouvrir la porte des deux baies disques en appuyant sur le bas de la porte.

Ouverture de la façade
Ensuite, il suffit de tirer sur le dispositif de libération du plateau…

Ouverture caddie
…puis de le faire coulisser pour totalement le sortir de sa baie.

Plateau disque
La fixation du disque dans son plateau se fait simplement à l’aide de quatre vis (fournies).

Disque dans son plateau
Après avoir répété l’opération pour nos deux disques, il suffit d’insérer les caddies dans les baies…

Insertion du disque dans sa baie
…puis de relever le dispositif de libération du plateau afin de le verrouiller.

Verrouillage du disque
Comme nous l’avons vu, l’insertion de nos deux disques dans les baies de l’OMNINAS KD20 se fait sans aucun problème. On apprécie tout particulièrement la simplicité de mise en place ainsi que la qualité du dispositif d’insertion et de verrouillage des disques.
Initialisation du NAS
Afin de pouvoir utiliser le NAS, il convient de connecter son câble d’alimentation puis de le relier à une box ou un routeur via un câble RJ45. Afin de détecter le NAS sur le réseau, nous avons utilisé le logiciel fourni OMNINAS Finder.
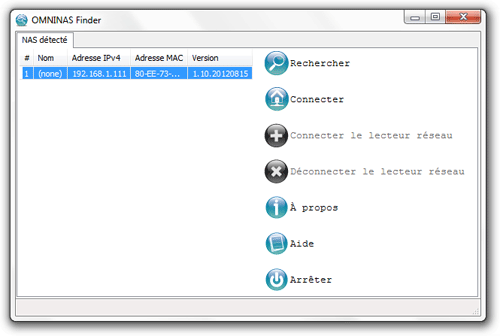
Recherche du NAS avec OMNINAS Finder
Un clic sur l’icône Rechercher va nous permettre de trouver l’IP du NAS. Vous pourrez alors taper l’IP dans votre navigateur (ou bien cliquez directement sur le bouton Connecter) afin d’accéder à l’outil de configuration de l’OMNINAS.
A noter que si votre routeur n’est pas configuré en DHCP, le NAS ne pourra pas obtenir une IP. Ce dernier sera alors accessible via son adresse IP fixe par défaut (169.254.100.200).
L’interface web, qui nécessite bien entendu une identification, permet d’initialiser le NAS.
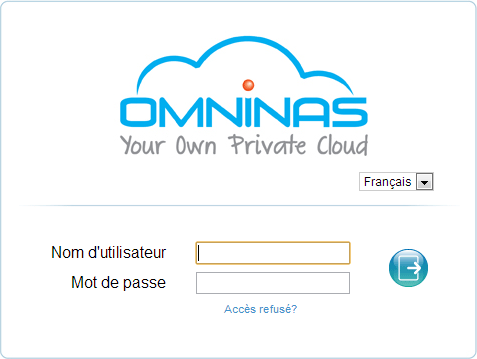
Connexion à l’OMNINAS
Il est ensuite nécessaire de formater les disques en choisissant un des modes proposés :
- Lecteur single
Il s’agit d’un volume unique. Mode à utiliser si un seul disque est inséré dans le NAS. - JBOD
Pour “Just a Bunch Of Disks“. Il s’agit d’un lecteur logique composé de plusieurs disques. Les capacités de deux disques sont additionnées afin d’obtenir une seule partition logique. - RAID 0
Ce mode permet une accélération mais sans redondance (non sécurisé). Ce mode permet d’obtenir les meilleures performances. - RAID 1
Ce mode permet de mettre un place un miroir (mirroring) de disque (sécurisé). Les données sont dupliquées sur les deux disques. Ainsi, si l’un d’entre eux venait à être défectueux, le NAS continuerait de fonctionner et aucune donnée ne serait perdue.
Pour notre test, nous avons choisi de mettre nos disques en RAID 0. Un clic sur le bouton Créer une baie de stockage va alors lancer le formatage des disques en fonction du mode choisi.

Formatage des disques en cours…
Après le formatage des disques, il convient de mettre à jour le firmware de l’OMNINAS KD20. Pour cela, il faut alors aller vérifier sur le site de Shuttle si un nouveau firmware est disponible. L’interface web ne permet malheureusement pas d’automatiser cette tâche.
Après avoir téléchargé le firmware, il est alors nécessaire d’aller dans l’onglet Mise à jour du firmware de la section Paramètres afin de mettre à jour le NAS.

Chargement du firmware dans la mémoire du NAS

Installation du firmware

Infobulle de confirmation
A noter que la dernière version disponible, à l’heure où nous rédigeons ce dossier, est la 2.10.20121016. C’est avec cette version que nous avons effectué l’ensemble de ce test.
Mais intéressons-nous maintenant au reste de l’interface web.
L’interface web du KD20
L’interface web du KD20, simple, claire et intuitive, est à la portée de tous. L’écran principal regroupe l’ensemble des fonctionnalités accessibles sous forme d’icônes.
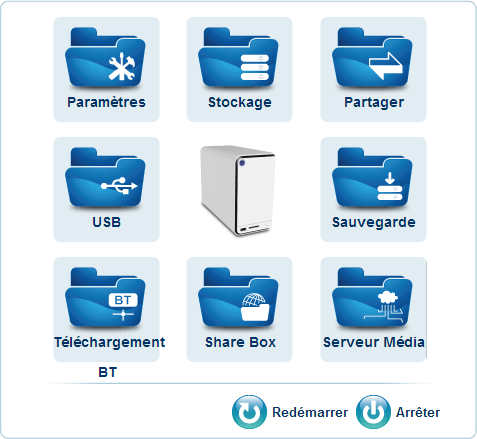
Accueil de l’interface web du KD20
Nous allons maintenant découvrir un à un chacun des écrans de cette interface.
Paramètres :
Cette section contient différents onglets permettant le paramétrage du NAS. L’onglet Réseau permettra, de façon classique, d’indiquer le nom du NAS, son groupe de travail, de choisir une attribution automatique de l’adresse IP par DHCP ou, au contraire, une attribution manuelle.
On notera également la présence d’un onglet permettant d’activer un serveur iTunes. Enfin, un onglet permettant la mise à jour du firmware est également présent. On regrettera néanmoins que la mise à jour de ce dernier se fasse de façon manuelle. En effet, l’utilisateur est obligé d’aller vérifier lui-même sur le site de constructeur si un firmware plus récent est disponible et, dans ce cas, de le télécharger puis de l’installer. Nous aurions préféré avoir un système automatique en ligne ou semi-automatique (ne serait-ce que la présence d’une alerte nous indiquant la présence d’un nouveau firmware).
Stockage :
Comme nous l’avion vu lors de l’initialisation du NAS, il est possible de formater les disques en choisissant un des modes proposés (simple disque, JBOD, RADI 0 et RAID 1). Un mode Miroir automatique peut également être activé si vous êtes en RAID 1. Enfin, on notera la présence d’un onglet Gestionnaire HDDqui indique différentes informations sur les disques et propose également des outils de vérifications.
Partager :
Cette section permet de gérer les utilisateurs (création, droits et suppression) ainsi que les dossiers. Chacun des dossiers créés peut être soit public (accessible à tous), soit réservé à un (ou des) utilisateur(s). Il est ainsi possible de protéger simplement les dossiers de votre choix.
Néanmoins, chaque utilisateur devra être ajouté manuellement via cette interface. Aucune fonction d’importation n’est disponible.
USB :
Ici, il est possible de gérer les copies automatiques. Ainsi, lorsqu’une carte SD ou une clé USB est insérée dans le NAS, son contenu pourra être automatiquement copié dans un dossier de votre choix. Pratique !
Enfin, un second onglet permet d’afficher les informations relatives à l’état des périphériques d’impression.
Sauvegardes :
Le KD20 permet d’automatiser les sauvegardes du NAS sur un périphérique externe. Il est possible de programmer la sauvegarde en fonction du jour de la semaine et de l’heure.
Téléchargement BitTorrent :
L’OMNINAS permet de gérer vos téléchargements BitTorrent sans avoir recours à un ordinateur. Si cette fonctionnalité est intéressante, elle ne peut malheureusement fonctionner en même temps que le serveur média. C’est soit l’un, soit l’autre ! Dommage…
Share Box :
Pour rendre le contenu de votre NAS accessible de l’extérieur via Internet, il est possible ici d’activer ou de désactiver la fonction de partage à distance via les serveurs hôtes omninas.net.
Serveur Média :
L’OMNINAS KD20 permet d’activer un serveur multimédia DLNA. Ainsi, l’ensemble des médias audio et vidéo seront accessible à vos périphériques connectés.
Mais comme nous le disions plus haut, le serveur DLNA ne peut être activé que si le serveur BiTorrent est désactivé.
Comme nous l’avons vu dans ce rapide tour d’horizon de l’interface web de l’OMNINAS, la prise en main du NAS est simple, efficace et accessible à tous. Néanmoins, on ne trouve que peu d’options et de fonctionnalités en rapport de la concurrence.
Performances du NAS
Afin d’évaluer les performances du NAS dans des conditions réelles d’utilisation, nous avons tout d’abord fait un premier test de copie de fichier. Notre ordinateur de test, fonctionnant sous Windows 8 et équipé d’un SDD, était reliée par câble RJ45 à notre routeur sur lequel est également relié l’OMNINAS KD20.
Lors de la copie du fichier du PC vers le NAS, nous avons obtenu une vitesse de transfert de 42 Mo/s en moyenne.
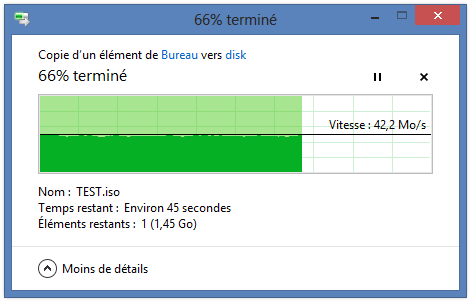
Copie du PC vers le NAS
Quant à la copie du NAS vers le PC, nous avons obtenu une vitesse de 68,5 Mo/s environ.
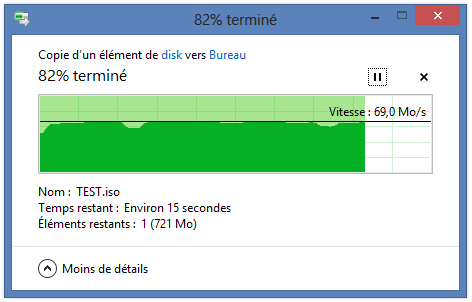
Copie du NAS vers le PC
Enfin, nous avons eu recours au logiciel CrystalDiskMark. Ce logiciel benchmark a effectué différents tests en lecture et en écriture, en accès séquentiel, mais aussi aléatoire.
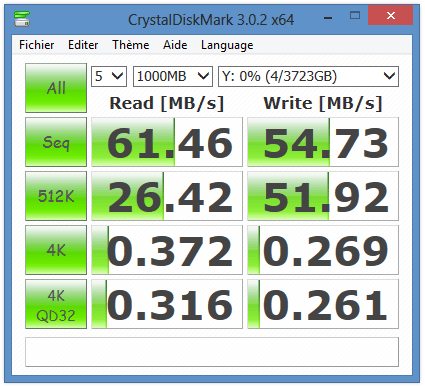
Bench CrystalDiskMarck
On retiendra essentiellement de ces derniers tests le taux de transfert de 61,46 Mo/s en lecture et de 54,73 Mo/s en écriture. Quoiqu’il en soit, et même si l’on n’atteint pas totalement les performances annoncées par le constructeur (75 Mo/s en lecture et 55 Mo/s en écriture), l’OMNINAS s’en sort très bien au niveau performances et obtient des taux transferts supérieurs au modèle concurrent DS211j de Synology.
Notre avis sur l’OMNINAS KD20 de Shuttle
A l’instar de l’installation des disques dans les baies ou de la compréhension de son interface web, l’utilisation de l’OMNINAS KD20 est simplissime. Shuttle a avant tout pensé aux utilisateurs débutants ou intermédiaires. Nul besoin d’un diplôme d’administrateur réseau pour utiliser ce NAS 😉
Le slogan choisi par Shuttle pour son matériel, “Your own private cloud” (“Votre propre cloud privé” en français), résume parfaitement la cible du KD20 : les particuliers à la recherche d’une solution de stockage pour leur foyer, simple à mettre en oeuvre, et simple à utiliser. La mise à disposition d’une application gratuite pour smartphone (iOS et Android) permettant d’accéder à son NAS de n’importe où ne fait que renforcer cela. Et de ce côté, Shuttle rempli parfaitement son contrat.
Mais, que ce soit pour des utilisateurs plus exigeants ou encore dans une situation en entreprise, le KD20 sera sans doute insuffisant, faute à ses fonctionnalités un peu trop limitées par rapport à la concurrence : absence de FTP (même si Shuttle le promet pour bientôt), absence de serveur web, email, etc.
Enfin, il convient de saluer le constructeur pour le design du NAS : petit, sobre et élégant, il saura se faire oublier dans votre bureau, ou même votre salon. La conception même du boitier, avec une grande partie en aluminium permettant d’évacuer efficacement la chaleur, permet d’obtenir un NAS quasiment silencieux.
Vendu sans disque, le KD20 est disponible à moins de 150€.

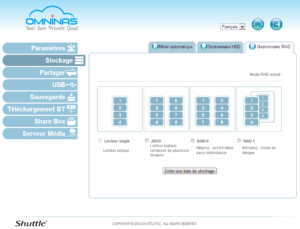
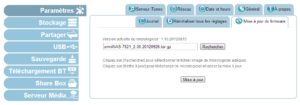
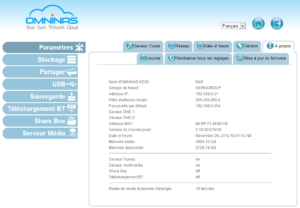
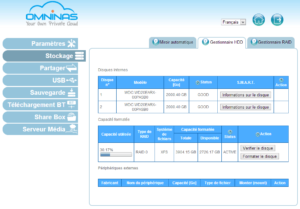
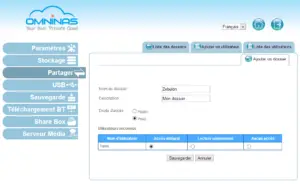
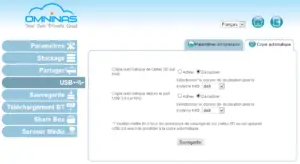
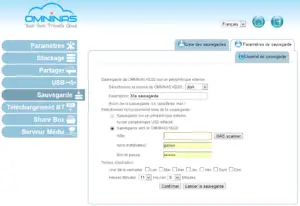
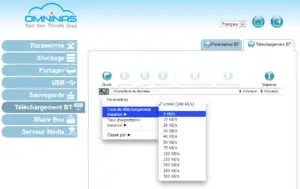
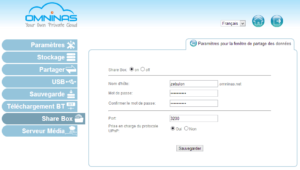
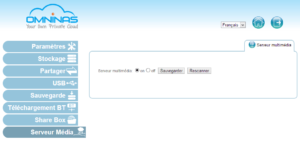

J’utilise ce Nas depuis peu. J’ai envoyer ce message au Support Shuttle: 10Go per Heur to bachup file to external Device (HDD USB3): It’s too slow!! What can we do? leur réponse: Unfortunately the USB 3.0 speed is dependent of many environmental properties. First of all the current CPU speed, the compatibility to HDD controller, the internal transfer speed and some other. Honestly, this machine is not able to reach the theoretically USB3.0 speed. Also this is our first machine, so we will learn for our next models. Please excuse the impossibility to enhance the USB3.0 speed, but there is… Lire la suite »