Suite des réglages
Disquette :
Tout comme pour le lecteur CD/DVD, il est également possible d’activer le lecteur de disquette (qui n’est plus beaucoup utilisé de nos jours…).
Il n’est pas nécessaire de modifier ces options.
Audio :
Cette option permettra à la machine virtuelle de bénéficier de votre carte audio. Vous pourrez ainsi entendre les sons système, musiques ou bande son de vidéo sur votre machine virtuelle. Pour cela, il suffit de cocher la case Activer l’audio. Un menu déroulant permet également de sélectionner le pilote audio.
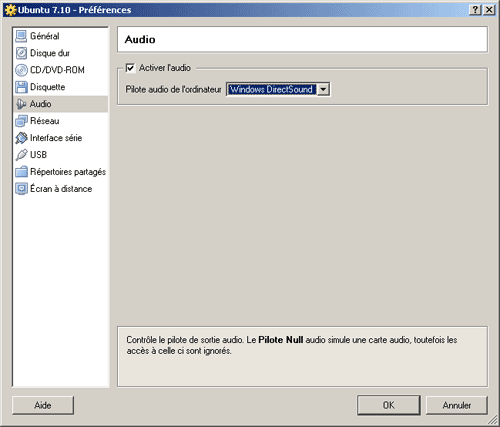
Préférence – Audio
Réseau :
Ici, il est possible de spécifier, d’activer ou de désactiver les différents adaptateurs réseau de la machine virtuelle. VirtualBox permet également de lui générer une adresse MAC.
Il n’est pas nécessaire de modifier ces options.
Interface série :
Si vous utilisez une interface série, vous avez la possibilité de la gérer ici.
Il n’est pas nécessaire de modifier ces options.
USB :
Si vous souhaitez bénéficier de vos périphériques USB (clés, webcam, etc.) sur la machine virtuelle, il est alors nécessaire de cocher la case Activer le contrôleur USB. Afin de partager un périphérique USB entre la machine virtuelle et la machine hôte, il est nécessaire de l’ajouter. Pour cela, il suffit de cliquer sur l’icône Ajouter (celui avec la petite croix verte). Les périphériques USB actuellement connectés seront alors affichés et il vous suffira de choisir celui de votre choix.
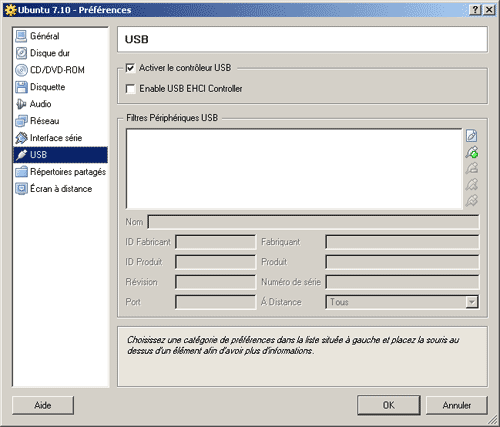
Préférence – USB
A noter que lorsqu’un périphérique est en cours d’utilisation sur la machine virtuelle, il ne sera plus accessible sur la machine hôte.
Répertoires partagés :
Le logiciel permet de partager des répertoires afin de les rendre accessibles entre la machine virtuelle et la machine hôte.
Il suffit pour cela de cliquer sur l’icône ![]() puis de choisir un répertoire sur son disque :
puis de choisir un répertoire sur son disque :

Ajouter un répertoire partagé
Un clic sur le bouton OK ajoute le répertoire dans la liste des partages.
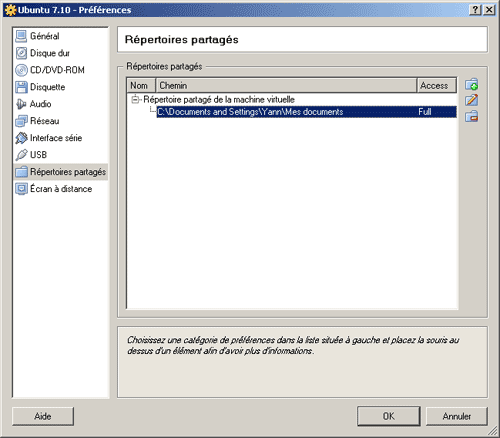
Répertoires partagés
Ecran à distance :
Enfin, il est possible de rendre accessible la machine virtuelle à distance (avec par exemple le Bureau à distance de Windows). Pour cela, il suffit de cocher la case Activer le serveur VRDP.
Dernière mise à jour le 2 décembre 2018
