Création d’une machine virtuelle
Lors du premier lancement de VirtualBox, la fenêtre suivante s’affiche :
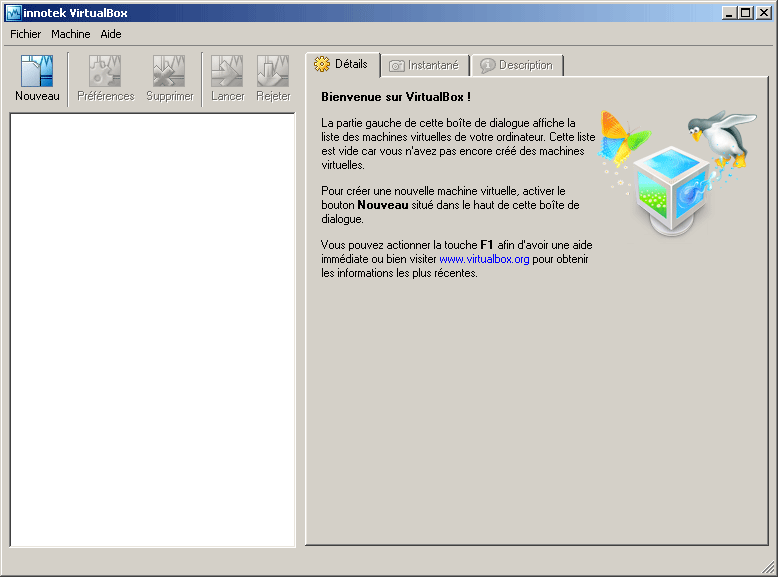
Interface de VirtualBox
A noter qu’une autre fenêtre vous proposera de laisser votre nom et email afin d’être tenu informé des nouveautés de VirtualBox. La saisie de ces informations étant facultative, vous pouvez directement fermer la fenêtre si vous le souhaitez.
Pour commencer à créer une machine virtuelle, cliquez sur le bouton Nouveau :
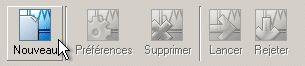
L’assistant de création se lance alors :
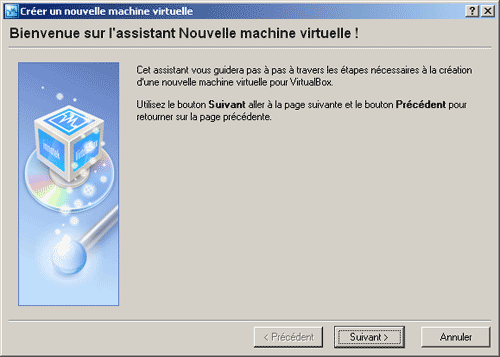
Assistant machine virtuelle
Cliquez sur le bouton Suivant.
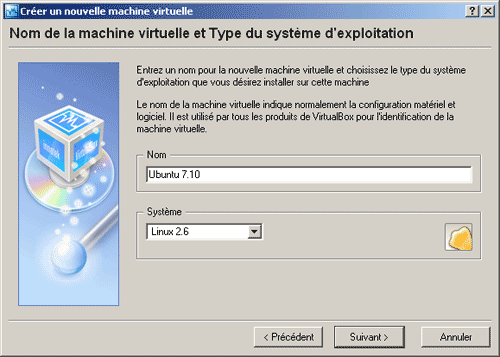
Nom de la machine virtuelle
A cette étape, il convient de spécifier un nom de votre choix qui sera attribué à la machine virtuelle. Pour plus de clarté, il est conseillé d’indiquer le nom du système d’exploitation que l’on installera par la suite.
Ensuite, le second menu déroulant permet de choisir le type du système d’exploitation qui sera installé. Dans notre exemple, nous avons choisi la distribution Ubuntu 7.10 basé sur le noyau Linux 2.6. Bien entendu, si vous souhaitez installer une version de Windows ou tout autres OS, il convient de sélectionner le type correspondant dans la liste déroulante.
Enfin, sachez que quelque soit le système qui sera installé sur la machine virtuelle, l’utilisation du programme reste la même.
Cliquez ensuite sur le bouton Suivant.
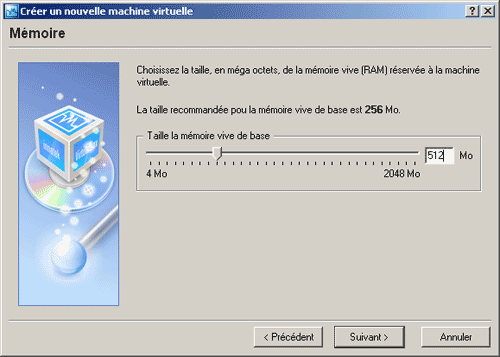
Quantité de mémoire pour la machine virtuelle
Cette étape nous permet de déterminer quelle quantité de mémoire sera attribuée à la machine virtuelle. La valeur recommandée par VirtualBox est de 256Mo. Pour faire fonctionner notre machine virtuelle avec plus de souplesse, nous avons choisi de lui attribuer 512Mo. Le choix de la quantité de mémoire à attribuer à la machine virtuelle doit se situer entre un quart et la moitié de la totalité de la RAM présente sur votre PC (ce choix doit se faire en fonction de la “gourmandise” en RAM de votre système hôte et celui de votre machine virtuelle). Il faut en effet garder à l’esprit que la quantité de mémoire que nous allons attribuer à notre machine virtuelle sera alors manquante à la machine hôte puisque les deux systèmes tourneront en parallèle.
Note : VirtualBox recommande des tailles de mémoire vive à allouer en fonction de votre choix du système à installer. Ainsi par exemple, le logiciel préconisera 32 Mo pour l’installation de Windows 3.1 et 512 Mo dans le cas de Windows Vista.
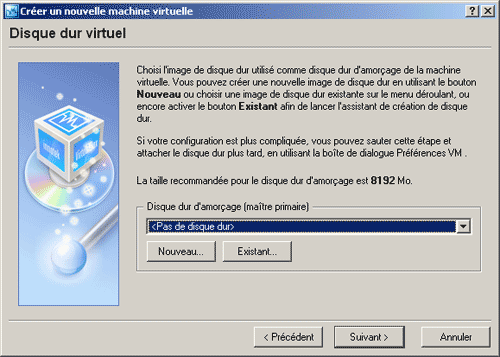
Disque dur virtuel
Nous devons maintenant créer un disque dur d’amorçage pour notre machine virtuelle. C’est sur ce disque virtuel que nous installerons par la suite notre système d’exploitation. Si vous avez déjà un disque virtuel présent sur votre machine, cliquez dur le bouton Existant…. Dans le cas contraire (ce qui est le cas lors de la 1ère utilisation), nous allons en créer un en cliquant sur le bouton Nouveau….
Note : Comme pour la quantité de mémoire vive, VirtualBox recommande des tailles de disque dur d’amorçage en fonction de votre choix du système à installer. Ainsi par exemple, le logiciel préconisera 1024 Mo pour l’installation de Windows 3.1 et 20480 Mo dans le cas de Windows Vista.
Dernière mise à jour le 2 décembre 2018
