Installation du système d’exploitation
Après avoir effectué nos réglages de la machine virtuelle, nous pouvons maintenant procéder à l’installation du système d’exploitation que nous avons choisi.
Nous allons donc insérer notre CD d’installation du système de notre choix dans le lecteur CD de la machine (ou bien utiliser son image iso si nous l’avons spécifié dans les Préférences). Il suffit ensuite d’allumer notre machine virtuelle en la sélectionnant à la souris puis en cliquant sur l’icône Lancer :
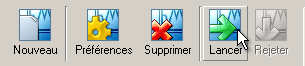
A noter que l’on peut également lancer la machine via le menu contextuel accessible par un clic droit ou bien directement en double cliquant sur la machine virtuelle de son choix.
Lors du premier démarrage de la machine virtuelle, la fenêtre suivante apparaît :
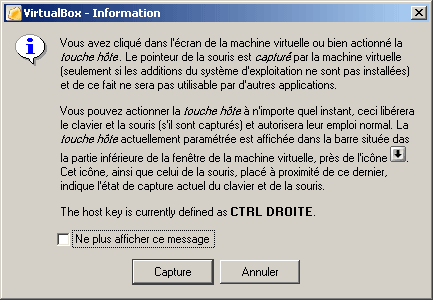
Touche host
En effet, lorsque vous cliquez n’importe où dans la fenêtre de la machine virtuelle, le pointeur est capturé et ne peut plus sortir de la fenêtre. Vous ne pouvez alors plus utiliser les autres applications de votre machine hôte. Pour libérer votre pointeur de la fenêtre, il suffit d’utiliser la touche host, c’est à dire une combinaison de touche (CTRL DROITE comme on le voit ici).
Cliquez sur le bouton Capture pour utiliser la souris dans la machine virtuelle.
Le CD d’installation de notre distribution d’Ubuntu se lance :
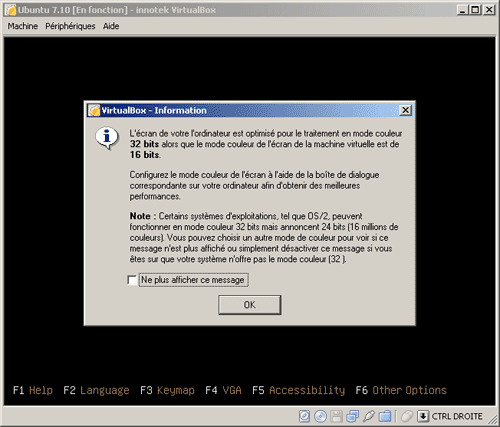
Lancement de la machine virtuelle
On remarche l’apparition d’un avertissement sur l’utilisation de la machine virtuelle en mode couleur 16 bits (alors que nous somme en 32 bits sur notre machine hôte).
Nous ne détaillerons pas ici la procédure d’installation du système d’exploitation qui se fait de manière tout à fait classique…
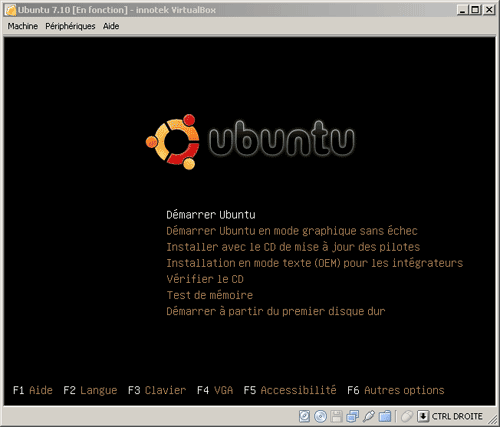
Démarrage d’Ubuntu
Le CD live se lance…
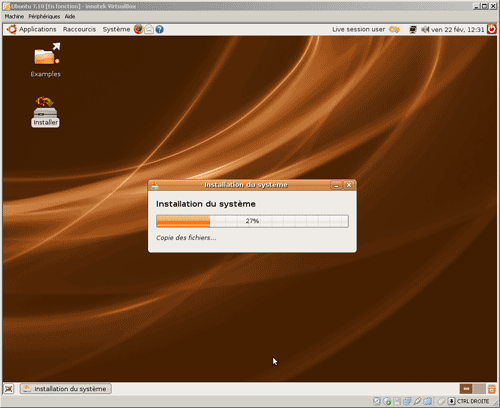
Installation d’Ubuntu sur Windows
…puis nous lançons l’installation du système.
Dernière mise à jour le 2 décembre 2018
