Utilisation de la machine virtuelle
L’installation terminée, nous disposons maintenant d’une machine virtuelle parfaitement fonctionnelle.
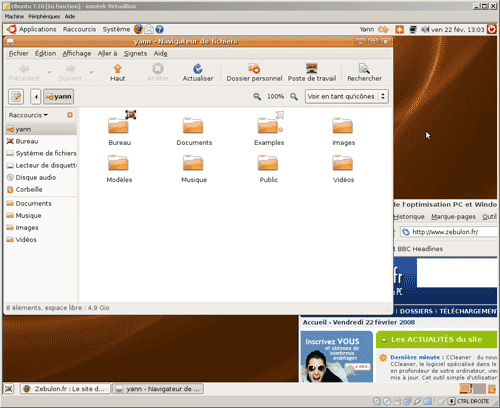
Ubuntu en action
Avant de terminer ce tutoriel, il semble important de parler des instantanés. Cette fonctionnalité permet de saisir un cliché du système à un moment donné pour pouvoir par la suite revenir à cet état. Pour l’utiliser, il suffit de cliquer sur l’onglet Instantané :
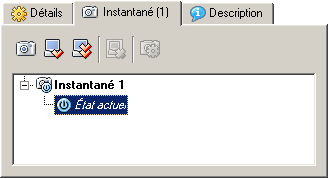
Prendre un instantané
Pour saisir un instantané, cliquez sur l’icône ![]() .
.
Pour remplacer l’état de la machine virtuelle avec l’instantané de votre choix, il suffit de le sélectionner puis de cliquer sur l’icône ![]() .
.
Cette fonctionnalité peut s’avérer très pratique puisqu’elle permet, en cas d’infection ou de plantage, de pouvoir retrouver une machine virtuelle saine.
Nous avons maintenant à disposition une machine virtuelle autonome que nous pouvons utiliser pleinement. Bien entendu, la virtualisation consomme certaines ressources qui font que son fonctionnement ne sera pas aussi optimal qu’une installation classique. Malgré tout, une machine virtuelle offre un confort d’utilisation important et permet d’avoir à disposition autant d’OS que l’on souhaite sur une seule et même machine physique.
Bonne virtualisation !
Dernière mise à jour le 2 décembre 2018
