Disk Expert est une suite d’outils pour gérer les disques durs : installer facilement un nouveau disque, organiser et archiver efficacement vos données, optimiser leur accès et réparer votre système en cas de panne.
Disk Expert : qu’est-ce que c’est ?
Disk Expert, dans cette version 10 Professionnel, est une suite d’outils complète pour gérer les disques durs ainsi que les données qui s’y trouvent (enregistrées de manière altérables rappelons-le). L’application dispose du nécessaire pour mettre à l’abri nos données mais également le système.
Disk Expert permet de sauvegarder (de manière totale, différentielle ou incrémentielle), de copier, cloner un disque dur, des partitions, des fichiers, que ce soit en local ou en réseau, avec aptitude de création de scripts, et tout cela visuellement et simplement. Le tout pouvant bien entendu se faire à la demande ou de façon planifié.

Cependant, Disk Expert n’est pas seulement un énième programme de backup, loin de là. En effet, l’application intègre pléthore d’outils et de fonctionnalités tels que :
- Dimensionnement et déplacement des partitions par glisser/déposer.
- Effacement du disque ou purge de l’espace libre.
- Défragmentation.
- Capsule de sauvegarde amorçable.
- Migration du système.
- Virtualisation d’un système physique (P2V, P2P)
- CD de récupération du système (Linux, Dos, WinPE).

Boite de Disk Expert 10
Très complet donc, d’autant que tout est paramétrable. Toutes ces possibilités auraient pu amener Disk Expert à se transformer en une véritable usine à gaz. Ce n’est pas le cas ici puisque les assistants sont omniprésents, mais l’utilisateur devra cependant prendre le temps d’appréhender le produit pour l’utiliser à bon escient.
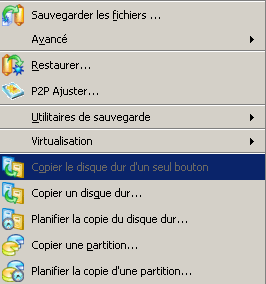
Assistant accessible via le menu contextuel
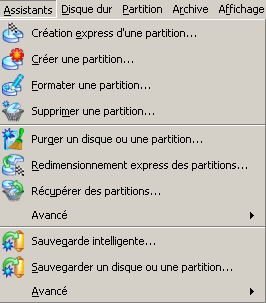
Assistants Disk Expert
Contenu de la boite – Installation
Deux CD-ROM ?
Absolument, il y a deux CD dans la boite et il faut tout de suite expliquer quels sont leurs rôles.
CD 1 :
Le premier CD a deux fonctions. Il sert notamment à installer le programme sur un ordinateur fonctionnant sous Windows (XP, SEVEN, 32 ou 64 bits), étape sur laquelle nous ne nous attarderons pas puisque celle-ci est classique (si ce n’est l’installation de nouveaux pilotes qui nécessiterons le redémarrage de Windows). La première (bonne) surprise, c’est qu’une fois installé, on se rend compte que Disk Expert de Micro Application n’est autre qu’une des applications phare de Paragon Software, à savoir Hard Disk Manager 2010 !
Cependant, tout au long de ce dossier nous nommerons l’application Disk Expert (nom choisi par Micro Application sur la boite).
Ce qui est réellement intéressant est que ce CD est également bootable. Comme pour un live CD, il permet de démarrer un ordinateur quelque soit le système d’exploitation déjà installé sur le disque dur. Le CD installe (dans la mémoire vive du PC, pas sur le disque dur) son environnement (Linux/DOS) ainsi que son programme et la plupart de ses fonctionnalités, le tout sous une interface graphique simple et compréhensible.
CD 2 :
Le deuxième CD est lui aussi un live CD (CD bootable) et seulement. La différence tient uniquement du fait que ce CD est basé sur un environnement WinPE, ce qui permet d’avoir une interface graphique identique à celle proposée sous Windows, un support matériel plus large et la possibilité d’injecter des pilotes supplémentaires si ceux intégrés n’étaient pas suffisant. Ici, on retrouve l’intégralité des fonctionnalités de Disk Expert sous Windows.
Créer son support de récupération amorçable.
Une fois le logiciel installé, une fenêtre nous encourage à créer un support de récupération.

Ce support de récupération peut être réalisé sur un CD ou une clé USB. Il contiendra les principaux composants du produit et permettra d’exécuter la plupart des opérations de récupération et de restauration. C’est une excellente idée, d’autant qu’il est possible d’intégrer à ce support bootable d’autres outils que ceux inclus dans la suite. Idéal pour se fabriquer sa propre boite à outils.
Une notice – en Français.
Rien d’exceptionnel à ce qu’une notice papier rédigée dans la langue de Molière accompagne le logiciel d’un éditeur français, certes, mais cette fois-ci, elle a le bon goût d’être traduite assez convenablement et rédigée sous forme de scénarios d’utilisations. Toutefois, cette notice papier livrée avec le logiciel n’aborde que les points essentiels et n’est pas exhaustive. Elle ne traite pas des fonctionnalités avancées du produit (migration de disque, virtualisation, défragmentation, chargement de pilotes, etc.). Il faudra se référer à l’aide du logiciel ou à la documentation en ligne disponible ici. Malgré cela, ne vous attendez pas à ce que cette notice vous explique les principes de sauvegarde, de migration ou de virtualisation ; certains pré requis sont nécessaires pour utiliser tous les outils de la suite. A titre comparatif, la notice de Norton Ghost 15 est beaucoup plus riche et pédagogue.
Logiciel – tour d’horizon
3.1 – Le launcher
Au lancement de l’application apparaît une fenêtre d’accueil regroupant les 5 principales fonctionnalités courantes de Disk Expert. Cette interface n’est autre qu’un simple launcher, c’est à dire un programme central permettant de lancer les outils et leur assistant.
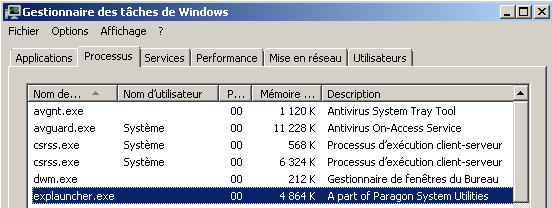
explauncher.exe : le processus du launcher de Disk Expert
3.2 – Le programme principal
En cliquant sur Programme principal via le launcher, nous avons droit à une interface beaucoup plus riche et visuelle. Les informations délivrées sont nombreuses et clairement représentées. C’est par cette interface que l’on accède à l’intégralité des outils de la suite.
La quasi-totalité des manipulations sur les disques ou les fichiers s’exécutent par l’intermédiaire d’assistants bien pensés et l’action finale est mise en file d’attente qu’il conviendra ensuite de valider afin que les tâches soient effectuées.

Validation des modifications
Cela permet entre autres de prendre le temps de réfléchir à la pertinence et à l’ordre dans lequel les actions seront exécutées.
Dans le vif du sujet – Sauvegarder/Restaurer
Disk Expert Professionnel 10 dispose d’absolument tout le nécessaire pour sauvegarder, archiver ou cloner disques, partitions, système et données. Bien entendu, le processus de restauration correspondant est également présent.
Sauve qui peut !
Avant de se lancer, il conviendra de considérer la topologie de son équipement informatique et de définir sa stratégie de sauvegarde suivant ses besoins. Ne pas établir une stratégie précise risquerait de multiplier les opérations de sauvegardes inutiles augmentant de fait les risques de doublons et d’erreurs liées aux dates par exemple.
Pour ne pas se tromper, Disk Expert permet de planifier la sauvegarde au démarrage du système, à l’ouverture de session, journalièrement, hebdomadairement ou mensuellement. Nous ne comprenons pas pourquoi il n’a pas été prévu dans cette planification une option de sauvegarde à la fermeture de session.
Disk Expert peut cloner, copier, faire une image du disque, d’une ou plusieurs partitions vers un autre disque (local, réseau et FTP) ou graver sur DVD et Blu-ray. Signalons aussi que l’application permet le traitement à chaud des données, c’est à dire qu’il est possible de créer des images du disque dur en temps réel sans avoir besoin de redémarrer Windows.

Deux technologies pour le traitement à chaud : il semblerait que la technologie Paragon soit plus rapide…?
La capsule de sauvegarde
Comme dans la version précédente, l’application offre une méthode de sauvegarde originale et intéressante : la capsule de sauvegarde. Cette opération en deux étapes, réalisable à partir du programme principal sous Windows ou avec le CD bootable WinPE, consiste à créer sur le disque dur une partition cachée et bootable qui contient le nécessaire à la restauration du système (ou d’autres données).
Une option de lancement supplémentaire apparaît lorsque vous démarrez l’ordinateur vous invitant à appuyer sur une touche de fonction du clavier pour lancer la capsule de sauvegarde. Le principe n’est pas si différent des partitions de restauration sur certains PC de marque.

Nous avons apprécié cette fonctionnalité simple et pratique ; administrateurs et utilisateurs pourront restaurer le système facilement sans faire appel à d’autres matériels ou support amovible. Riche idée donc, sauf que si le disque dur tombe en panne, cette méthode ne sera d’aucune utilité. Pire, si on n’a pas pris soin de sauvegarder ses données et son système ailleurs, tout sera perdu. Pour parer à cette éventualité, nous avons essayé de sauvegarder cette capsule sur un autre disque dur du PC. Hélas, bien que nous n’ayons pas rencontré de difficulté pour cette sauvegarde, nous ne sommes pas parvenus à faire démarrer l’ordinateur sur cette capsule. Effectivement, en lisant bien la notice nous pouvons lire cet avertissement :
La capsule de sauvegarde peut être amorçable uniquement si elle est localisée sur le dispositif amorçable (assigné dans le BIOS).
La modification du fichier boot.ini ne donnant pas le résultat escompté, nous nous sommes alors rapprochés du support technique Paragon pour tenter de trouver une solution ou une astuce pour contourner cette limitation. Vous devez savoir que pour le moment, même si le support répond vite aux demandes (en Anglais, Russe ou Allemand), l’échange de mails tourne en rond et notre interlocuteur ne fait que répondre en recopiant simplement le texte de la notice (mais en anglais !). Juste avant de clôturer le dossier, le support technique nous affirme que nous ne devrions pas rencontrer de problème même si cette capsule est sur un autre disque. Nous cherchons encore…
Sauvegarde et restauration… rapide ?
Répondre efficacement à cette question impliquerait des tests croisés qui prendraient en compte le type de matériel utilisé (contrôleur de disque, disque dur, mémoire, processeur) ainsi que les différentes méthodes de sauvegarde possibles (partition, disque entier, à chaud avec la méthode Paragon ou Microsoft VSS, en direct avec live CD, vers disque interne SATA et IDE en RAID, vers disque externe au format USB ou par le réseau). De plus ces résultats devraient être comparés à ceux d’autres logiciels concurrents actuels ; long et coûteux. Néanmoins il n’est pas envisageable non plus de faire un dossier sans aborder ce sujet quelque peu essentiel. Nous avons donc convenu d’un protocole de test relativement simple et à peu près reproductible avec deux autres logiciels : DriveImage XML et Ghost (en version 10 et 15).
Constat assez net, lors d’une sauvegarde à chaud, HDM2010 est plus rapide que ses collègues. Sur une petite partition NTFS de 20 Go, remplie à seulement 30 %, HDM produit l’image complète en 4 minutes 58. Ghost 15 a accompli le même travail en 5 minutes 10 et DriveImage XML totalise 7 minutes pour la même opération. Le technicien de maintenance qui passe ses journées à ghoster des ordinateurs appréciera… En revanche pour la restauration de l’image, Ghost s’est révélé un peu plus rapide, notablement hors ligne.
Cerise sur le gâteau : la génération de scripts
Nouveauté de cette version, les actions de sauvegarde et de restauration sont ‘scriptable’ ! C’est à dire qu’une fois que vous avez défini ce que vous souhaitez sauvegarder, l’assistant vous demande si vous voulez lancer l’opération tout de suite ou si vous désirez générer un script de cette action.
Voici le contenu d’un fichier script (format .psl) Paragon permettant ici la sauvegarde de la totalité du disque 1 et de toutes ses partitions vers la capsule de sauvegarde :
// Ce fichier est généré automatiquement par le générateur de script de {VENDOR_NAME}
// Utilisez l’interpréteur de script de {VENDOR_NAME} pour exécuter ce fichier
// Heure de création : Thu Aug 12 11:44:16 2010
// Settings block
settings
surfacetest off
verify off
copyonetoone off
hddrawprocess off
allow64kcluster off
donothidetarget on
copyinsteadofmove off
bigdrives off
compressionlevel 10
sidafterdisk off
sidafterpartition off
defaultsidchanger on
nodellabel off
timeshift 60
oemcodepage 850
timezone 22
langnumber 12
slavecfg off
notforslave off
enablerestart on
enablevirtualdb on
autoconverttofat32 on
sidparams “”
bootcdiso “.\..\ISO\bootcd.iso”
hotbackup lockimpossible
tempdrive C
vss2hbswitch off
vssattempts 3
vsstimeout 120
endsettings
// Turn off confirmation
confirm off
// Backup
img = “ufsd://hard0/primary2/arc_120810094129218/arc_120810094129218_$(YEAR)_$(MONTH)$(DAY).PBF”
select disk 1
select partitions all
options
cmp = 10
mfs = 4096000
notempfiles
label = “image du disque entier dans la capsule de sauvegarde”
autonames
hotbackup lockimpossible
tempdrive C
usevss
store
// Apply all scheduled operations
apply all
// Exiting
// exit(0)
De cette manière, il est possible d’enchaîner de multiples opérations et de lancer l’exécution par un simple double clic sur le fichier script. Là, le technicien de maintenance jubile, d’autant que l’opération est réalisable en réseau. On peut planifier ou automatiser ce processus, à l’extinction de l’ordinateur par exemple.
Manipuler disques et partitions
Disk Expert 10 ne se contente pas de réaliser uniquement des sauvegardes ou des restaurations. Les différents outils de la suite permettent également un certain nombre d’actions sur le disque et ses partitions.
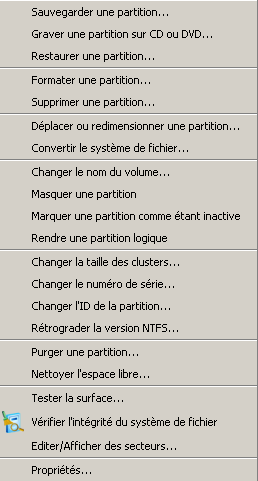
Voyons cela plus en détails…
Partitions : Redimensionner – Déplacer – Créer
Comme vous avez pu le voir sur le menu dédié aux partitions, l’application n’est pas avare en fonctionnalités. Qui plus est, la notice nous annonce la possibilité de redimensionner une partition NTFS à chaud. Pour ce faire, Disk Expert utilise la technologie VSS. A noter que si le dimensionnement implique un déplacement de la partition NTFS verrouillée, l’application imposera un redémarrage.
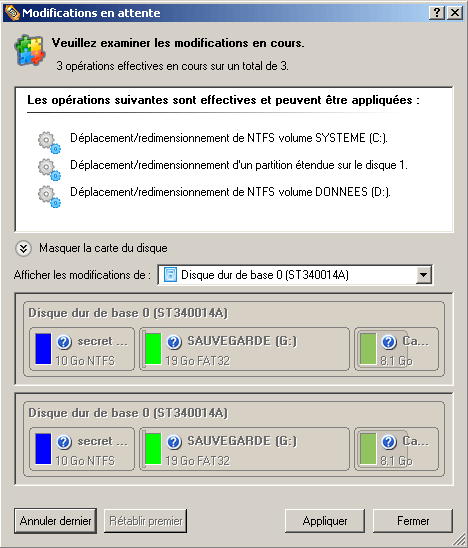
Redimensionner une partition
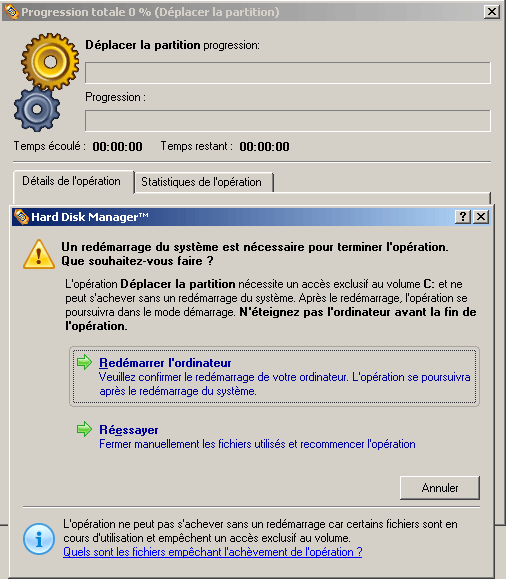
Déplacer une partition
Purger ses données ?
En informatique, purger signifie effacer irrémédiablement les informations de la partition ou du disque dur (on peut aussi utiliser le terme anglophone wipe). Disk Expert offre également la possibilité de purger l’espace libre. Mais, quel est l’intérêt de purger de l’espace libre ? Imaginons : vous avez enregistré sur votre ordinateur une photo de vous où vous n’êtes pas vraiment à votre avantage… Vous ne souhaitez plus voir cette photo et encore moins que quelqu’un d’autre ne la retrouve. Vous effacez cette photo puis videz la corbeille en vous disant “C’est supprimé, bon débarras !”. Hélas, votre neveu, à qui vous avez donné votre ordinateur que vous avez pourtant formaté, est curieux et malin. Avec un programme dédié, il scanne le disque dur à la recherche de photos et il ne lui faudra pas longtemps pour retrouver ce collector que vous détestiez tant ; la honte !
Ceci ne serait pas arrivé si vous aviez purgé l’espace vide. L’opération consiste à détruire de manière (quasi) irréversible les informations toujours inscrites sur le disque sans impacter les autres données à conserver. En revanche, purger une partition ou un disque détruit les informations et le système de fichier ; la partition est toujours existante mais non formatée.
Après la purge effectuée avec le seul algorithme proposé, US DoD 5220.22-M, force est de constater qu’il nous a été impossible de récupérer la moindre information exploitable sur le disque (entre autres avec le logiciel TestDisk, réputé efficace). A priori, il serait possible d’utiliser d’autres algorithmes, nous attendons la réponse du support à ce sujet… Ceci dit, il faudrait des moyens considérables et une très forte motivation pour aller extraire la fameuse photo effacée avec cet algorithme !

Le département US de la défense recommande de réécrire tous les secteurs avec un caractère, son complément puis un caractère aléatoire
Défragmenter
Verbe du premier groupe qui alimente encore les forums informatiques orientés Windows. Aujourd’hui, même la ménagère de moins de 50 ans sait qu’il faut défragmenter son disque dur de temps en temps. Il est aussi de notoriété publique que l’outil de défragmentation Windows n’est pas très efficace et surtout peu convivial depuis Vista. Disk Expert 10 Professionnel incorpore dans sa suite l’outil Paragon Total Defrag 2010 ; et c’est du lourd !

Ce n’est pas son interface graphique classique et fonctionnelle où tout est clairement défini et organisé qui retiendra l’attention. On peut être d’avantage impressionné par un logiciel ayant une interface utilisateur qui déchire mais être très déçu en apprenant que le dit logiciel reprend simplement l’API Windows de défragmentation. Pas de ça ici, nous avons affaire à une technologie développée par Paragon capable de défragmentation bas niveau et qui permettrait d’approcher le zéro degré de fragmentation. La défragmentation bas niveau du système nécessite que la partition ne soit pas verrouillée ; en d’autres termes, défragmenter la partition Windows C: nécessite de redémarrer l’ordinateur. Précisons également que le logiciel est apte à défragmenter un volume plein à 99 % et qu’une option autorise l’extinction de l’ordinateur une fois la défragmentation achevée.
C’est lorsque l’on lance une défragmentation que l’on découvre la force de l’application. Il est possible de choisir, suivant des critères de taille et/ou de date de modification, l’emplacement des fichiers déplacés. Pour expliquer l’intérêt, il faut savoir que le disque dur accède plus rapidement aux fichiers placés au début de son plateau.
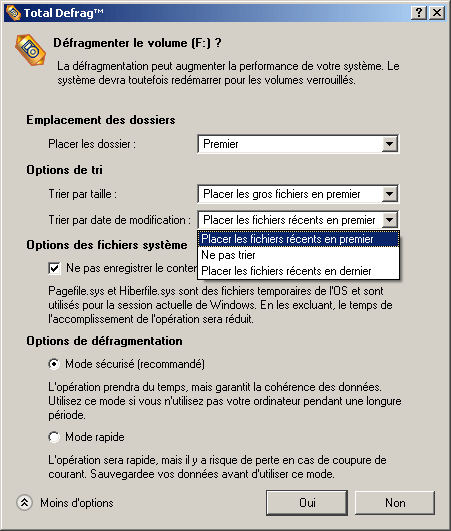
Un conseil : n’utilisez pas le Mode rapide, surtout hors ligne !
Sur cette capture d’écran, nous allons défragmenter un disque dur externe USB de 150 Go. Ce disque est habituellement utilisé pour stocker et regarder des films mais il y a aussi des fichiers et archives que nous utilisons rarement. En paramétrant la défragmentation comme illustrée, les films récents seront placés au début du disque facilitant ainsi leur accès par le logiciel de lecture.
Au menu, il est aussi question de défragmentation et de compactage de la MFT et cela est tout à fait normal pour une application commerciale de cette catégorie. Sans entrer dans les détails, cette fonction est valable essentiellement pour les utilisateurs ayant une forte utilisation de leur disque dur. Au fur et à mesure des transferts de fichiers, cette table se fragmente et peut impacter la rapidité du disque dur. Défragmentation ou compactage de la MFT ne sont pas à réaliser aussi souvent qu’une défragmentation classique.
Évidemment, Paragon Total Defrag n’a rien à voir avec un freeware de défragmentation que l’on ferait tourner en tâche de fond. L’application est lourde et le processus est plus long que chez la concurrence. D’ailleurs, Paragon Total Defrag est inclus sur les CD bootable permettant de défragmenter ses disques sans avoir besoin de lancer Windows. Pratique également, le programme est capable d’éteindre l’ordinateur une fois la défragmentation achevée.
A propos de live CD, et pour mettre en garde les futurs utilisateurs, nous devons vous relater notre mésaventure avec la défragmentation hors ligne. Nous voulions vérifier l’intérêt de l’option à cocher Mode rapide. Le logiciel précise bien que “L’opération sera plus rapide mais il y a un risque de perte en cas de coupure de courant“. Pas de soucis pensons-nous, l’onduleur est là pour ça ! Nous cochons donc la case et lançons la défragmentation d’une petite partition système C:. Le portable muni de 512 Mo de RAM semble digérer lentement l’opération. Après quarante minutes d’exercice, le facteur sonne pour nous livrer un colissimo et ça tombe bien puisque nous devions avoir un entretien avec lui. Nous décidons d’interrompre le processus de défragmentation par le bouton prévu à cet effet (nous voulons être présents devant l’ordinateur pour observer son comportement). Le logiciel nous met en garde que l’opération n’est pas terminée, nous confirmons notre choix, et paf, blocage du PC puis une belle fenêtre d’erreur d’exception : très mauvais signe !
Comme nous nous en doutions, Windows XP n’a jamais pu redémarrer, clusters croisés et autres joyeusetés.

Clôturons le paragraphe en rappelant qu’il est préférable de toujours utiliser le même outil pour défragmenter ses volumes.
Modifier la taille des clusters
L’utilisateur avancé trouvera d’autres outils moins courant mais susceptibles de lui rendre des services de réparation ou d’optimisation. En effet, Disk Expert autorise de modifier l’ID d’une partition ; super mais à quoi ça sert ?
C’est utile lorsque, par exemple, un disque passe d’un format NTFS à RAW et qu’il n’est plus lisible par l’OS. Remettre le bon ID permet de retrouver sa partition en parfait état ou de rapidement déclarer une partition dans un état X sans la formater.
Dans la série des outils moins connus, il est aussi possible de modifier la taille des clusters. Cela permet une optimisation de l’espace disque en fonction de l’utilisation que l’on en a. Des petits clusters permettent d’économiser de l’espace disque en faisant converger la taille logique du fichier à la taille physique sur le disque. A l’inverse, avoir de gros clusters permet d’améliorer le temps de lecture/écriture en contrepartie d’une perte d’espace. Dans l’exemple, un fichier de 16Ko sur un DD avec des clusters de 4Ko en utilisera 4 totalement sans perte de place. Ce même fichier sur un disque ayant des clusters de 32Ko en occupera qu’un seul mais avec 50% de perte d’espace.
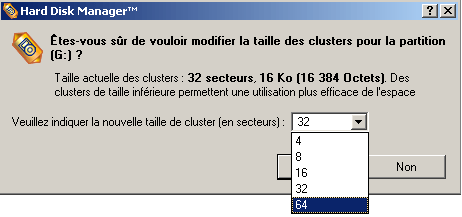
Modifier la taille des clusters d’une partition
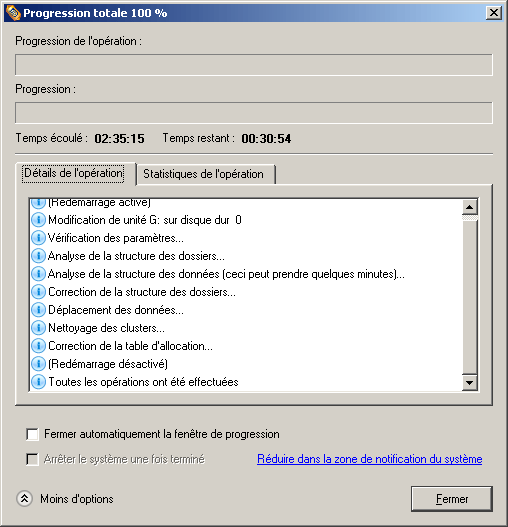
Modification de la taille des clusters à 64Ko sur une partition de 19 Go et 11 Go d’espace libre : 2 heures et demi de travail !
Virtualisation
Le mot impressionne et est vendeur. Pourtant, virtualiser un système peut rendre de grands services à l’utilisateur avancé, professionnel ou non, désirant migrer son système vers un environnement matériel différent, virtuel ou non. Attention à la confusion, Disk Expert n’est pas une machine virtuelle et il aura besoin d’un logiciel comme VMware pour la plupart des opérations. C’est avec ce dernier que nous avons brièvement testé la virtualisation de Disk Expert ; l’utilisation n’appelle à aucun commentaire particulier, il fait son travail, ni plus ni moins.
Paragon utilise des termes peu usités pour désigner ces technologies. Abordons-les par un bref descriptif ainsi qu’un exemple plus explicite.
Connect VD
Connecter un disque virtuel en tant que disque physique (Windows Vista/Seven)
Le disque virtuel est vu comme un disque physique par Disk Expert permettant ainsi l’échange de données entre les deux environnements.
P2V copy
Migration d’un système physique Win2K vers un environnement virtuel.
Avant de donner votre ordinateur sous XP au neveu, vous aviez eu la bonne idée de faire une image de votre disque et sa partition système. Vous avez maintenant un nouveau PC avec Windows Seven et vous n’arrivez plus à mettre la main sur le CD d’installation d’un vieux jeu que vous adoriez et qui était installé sur l’ancienne configuration sous XP. Puisque vous avez l’image disque, Disk Expert vous aide à monter l’image en disque virtuel qui pourra alors être ouvert par la machine virtuelle compatible. Maintenant vous pouvez profiter de votre jeu favori sur votre nouveau PC.
P2P Adjust OS
Migration d’un système physique Win2K vers une plateforme matérielle
Votre Windows XP est installé sur un ordinateur ancien. Vous avez une multitude de programmes installés et avez paramétré l’OS suivant vos préférences. Comme vous avez donné ce vieux PC à votre neveu, vous vous êtes monté un ordinateur avec du matériel récent et vous aimeriez vraiment retrouver votre OS, ses programmes et l’environnement auquel vous êtes maintenant habitué sur ce nouveau PC. Installer tout ça à la main demanderait patience et perspicacité. Moyennant quelques manipulations par l’intermédiaire de son assistant dédié, Disk Expert vous permet de faire une image de votre disque (système, logiciels et tout et tout) et de le migrer vers votre nouveau PC. Une fois migré, on injecte les nouveaux pilotes dans l’image avec le CD WinPE et l’outil P2P Adjust. Une fois le mécanisme assimilé, les plus malins se serviront de cet outil pour injecter tous types de pilotes ou de fichiers dans un Windows déjà installé quelque soit son état. Cet exemple n’est pas à proprement parlé une virtualisation mais ça reste génial !
Conclusion
A la lecture du dossier, vous avez compris que nous avons vraiment apprécié cette suite d’outils. Cependant, nous nous sommes aussi posé la question suivante : “A qui s’adresse cette application, et pour quel public ?”
C’est intéressant parce que niveau utilisation, ce logiciel est accessible à tout le monde notamment grâce à ses assistants cartésiens qui ne prêtent jamais à confusion et son interface classique mais claire. En revanche, de par ses fonctionnalités avancées, cette suite ne sera probablement pas utile à l’utilisateur moyen, surtout s’il n’utilise que 50 % de ses outils. Certes, tout le monde devrait avoir la possibilité de sauvegarder ses données et son système, mais si c’est la seule motivation d’utilisation, inutile de lâcher 80 € puisque certains freewares font ça très bien. Nous l’avons martelé tout au long du dossier, les possibilités de sauvegardes et de restaurations sont puissantes mais Disk Expert Professionnel dépasse largement le cadre d’un simple programme de backup.
Justement, puisque l’application porte sur la gestion complète du disque, le tout orienté professionnel, nous aurions trouvé normal d’avoir une vue sur les informations S.M.A.R.T. Dans le même esprit, nous aurions aimé une fonctionnalité permettant de mesurer le débit lecture/écriture sur un volume. Enfin, pour accéder au statut de “trousse à outils complète”, Disk Expert aurait dû inclure dans sa suite un outil de récupération des données perdues ou effacées accidentellement (recovery). Et pour clôturer le chapitre des reproches, nous avons été désagréablement surpris par l’absence d’une console DOS sur le CD WinPE.
En même temps, Disk Expert a d’autres atouts en mains tels que ses CD bootables dans lesquels on peut inclure ce qui manque ainsi que des exécutables win32 pour le CD WinPE.
Ceci étant dit, ce qui fait la force d’une telle application est avant tout la fiabilité. Inconcevable de remettre ses données à un programme mal ficelé ou capricieux qui, pour de subtiles raisons, planterait la sauvegarde de la journée. Paragon a une forte expérience dans le domaine du software et, hormis l’incident cité dans le paragraphe défragmentation dont nous pouvons porter une part de responsabilité, nous n’avons pas pu mettre l’application en défaut.
Nous considérons que rassembler tous ces outils, dont certains très puissants, au sein d’une même application, le tout enrobé dans une interface utilisateur aussi claire, est un véritable tour de force.
Vous pouvez consulter les annexes sur la page suivante.

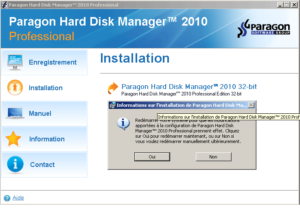
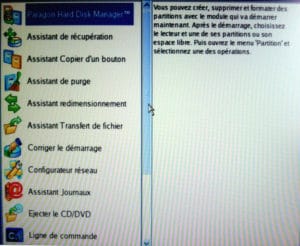
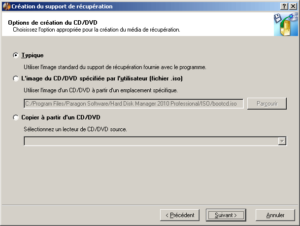

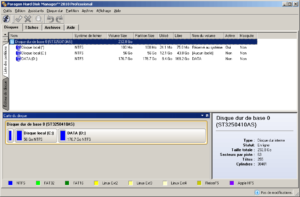
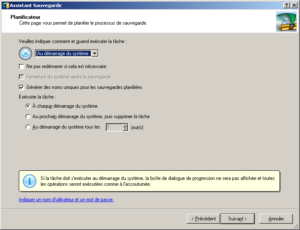
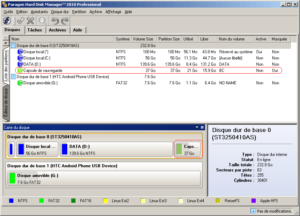

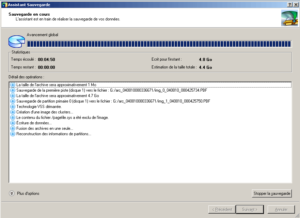
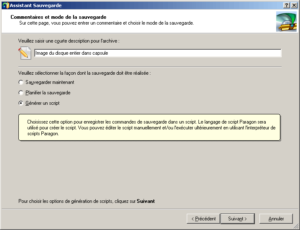
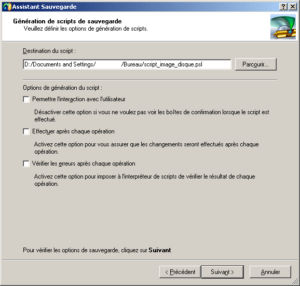
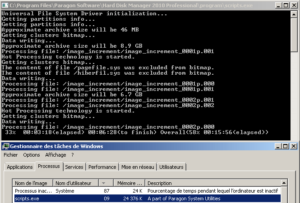


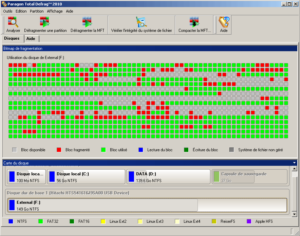
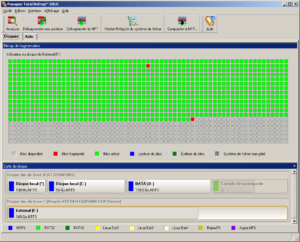
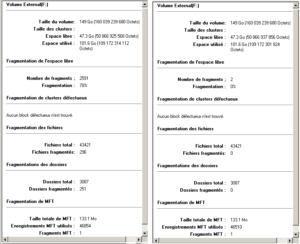
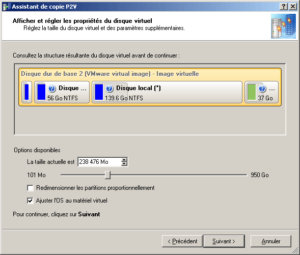
Beau boulot pang 🙂
Merci Gof ^^
Une précision :
La hotline de Paragon maintient qu’il est possible de lancer la capsule de sauvegarde même si elle se trouve sur un disque non bootable. Si quelqu’un y parvient, qu’il me fasse signe 🙂
Superbe, merci pour ce dossier fort complet !
Bravo Pang, belle description, merci 🙂
Les "images" de partitions Linux (Mandriva 64) sont elles possibles ?
J’utilise "Acronis True Image 11 home" mais j’ai des problèmes avec les partitions Linux ! et comme en ce moment le prix de Disk Expert a baissés (59.95 E) cela pourrait m’intéresser.