Un Windows sur mesure
4- Suppression des composants
nLite affiche maintenant les différents composants qu’il est possible de supprimer de l’installation de Windows. Ces composants sont classés par types.
Vous pouvez naviguer au travers de l’arborescence des différents composants afin de cocher ceux que sous souhaitez supprimer. nLite vous permet également de supprimer l’ensemble des composants d’une section en cochant une catégorie, ce qui aura pour effet de supprimer l’ensemble de composants de la section.
Pour chacun des composants, vous pouvez obtenir une explication (en anglais) en survolant son nom à l’aide du curseur de la souris. Il vous sera alors indiqué le rôle du composant ainsi que son utilité. A vous choisir les composants que vous souhaitez conserver et ceux que vous souhaitez supprimer.
Attention : certains composants sont nécessaires au bon fonctionnement de Windows, les supprimer rendrait alors l’utilisation de Windows instable. Pour vous aider à faire votre choix, nLite utilise un code couleur lors de l’affichage du nom des composants :
– nom du composant en vert : vous pouvez le supprimer sans crainte.
– nom du composant en rouge : sa suppression peut poser problème pour le fonctionnement de Windows ou de certaines applications.
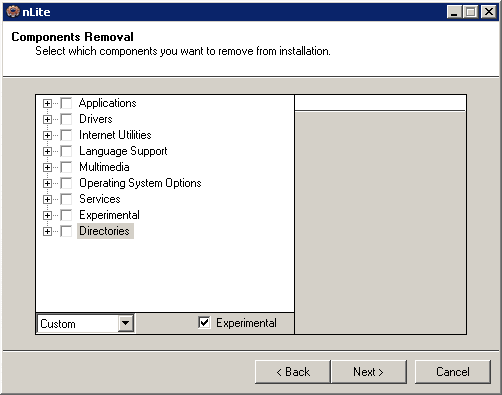
Suppression des composants Windows avec nLite
Si vous ne souhaitez pas choisir vos composants vous même, vous pouvez utilisez les présélections dans la liste déroulante :
– Custom (par défaut) : vous permet de choisir un à un les composants à supprimer
– Last Session : sélectionne les composants supprimés lors de votre dernière session
– Safe : supprime peu de composants mais permet d’avoir un système stable
– Lite : supprime de nombreux composants afin d’obtenir un système léger
– Select All : supprime l’ensemble des composants
– Clear : désélectionne l’ensemble des composants
Note : l’option Experimental permet d’ajouter une nouvelle section de composants. Il reste néanmoins dangereux de les supprimer.
Une fois vos composants à supprimer choisis, cliquez sur Next.
Un nouvel écran apparaît :
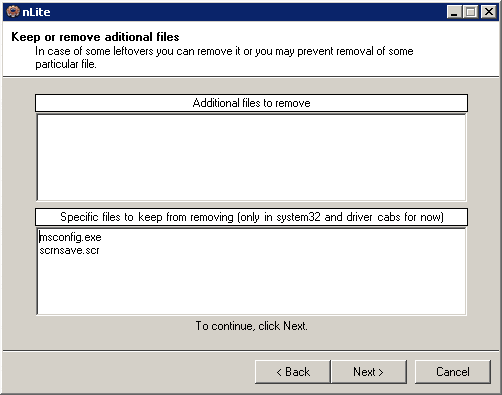
Fichiers additionnels
Dans la section Additional files to remove (fichiers additionnels à supprimer), vous pouvez éventuellement spécifier les noms de fichiers à supprimer. Cela nous permet donc de supprimer des fichiers supplémentaires qui ne font pas parti des composants que nous avons supprimé auparavant.
Dans la section Specific files to keep from removing (only in system32 and driver cabs for now)(fichiers spécifiques à conserver lors de la suppression (seulement dans system32 et les fichiers cabs pour le moment)), vous pouvez spécifier les noms de fichiers à conserver. Ces fichiers ne seront donc pas supprimés même s’ils font parti d’un composant supprimé auparavant.
Dans notre exemple, msconfig.exe et scrnsave.scr sont présent. Le premier nous sera utile (pour qui aime bidouiller son PC !) et le second correspond à l’économiseur d’écran, laissons donc tel quel.
Cliquez sur Next.
Dernière mise à jour le 17 mars 2019
