Création de l’ISO de Windows personnalisée
7- Enregistrement de l’image ISO bootable
Nous arrivons à la fin de la création de notre image :
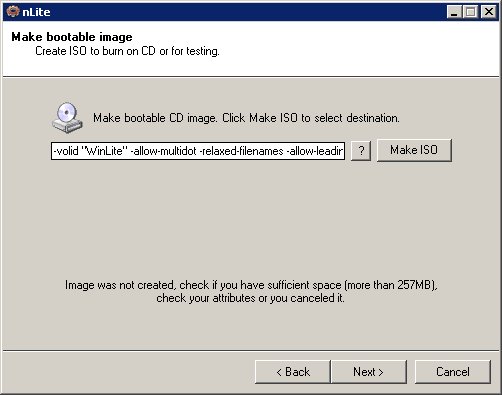
Création de l’image ISO de Windows
Le champ contient la commande qui va lancer la création de l’ISO. De nombreux paramètres sont disponibles (vous pouvez obtenir leur liste complète en cliquant sur le bouton ?) mais il n’est pas nécessaire de les modifier.
Cliquez sur le bouton Make ISO.
Il ne vous reste plus qu’à choisir un endroit où sauvegarder votre image, puis qu’à cliquer sur le bouton Enregistrer.
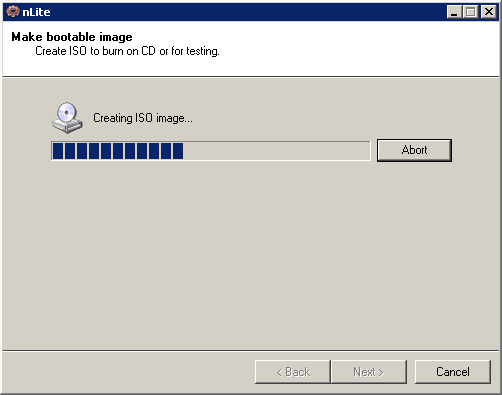
Création de l’ISO de Windows avec nLite
L’image ISO est en train d’être créée…
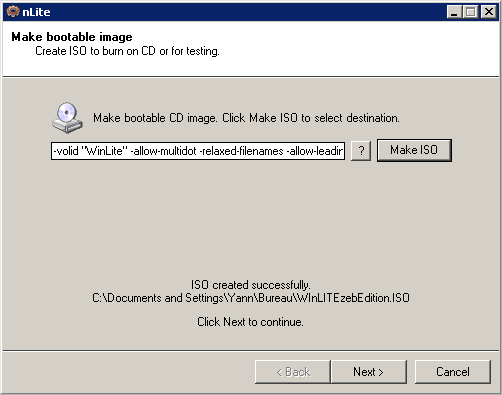
Création de l’ISO de Windows avec nLite terminée
La création de l’image est terminée.
Cliquez sur Next puis sur Finish.
8- Gravage de l’image ISO bootable
L’image de votre Windows est enfin terminée, il ne vous reste plus qu’à la graver avec votre logiciel favori. Néro fera très bien l’affaire mais vous pouvez tout aussi bien utiliser un autre programme de gravure. Vous trouvez une sélection de programmes de gravure adéquats ici : logiciels de gravure gratuits.
Notes
nLite est encore en version bêta, ce qui signifie que le programme peut présenter des bugs. Il est conseillé de graver son image ISO sur un CD réinscriptible afin de pouvoir tester son installation Windows sans gâcher de CD ;o)
Ce tutoriel sera mis à jour si besoin en fonction des futures mises à jour de nLite.
Enfin, n’hésitez pas à faire profiter de vos expériences au travers des commentaires de cet article. Si vous rencontrez des problèmes ou si vous avez des questions à poser, merci d’utiliser le forum.
Dernière mise à jour le 17 mars 2019
