La lecture de vidéos est devenue un acte de plus en plus courant mais parfois aussi de plus en plus compliqué. Avec la multiplication des codecs, des filtres et des conteneurs, les vidéos sont devenues quelquefois difficiles à lire. Ce guide vous expliquera la marche à suivre afin de lire toutes les vidéos possibles. Après avoir défini les différents éléments permettant de lire une vidéo, nous nous intéresserons au fonctionnement de FFDShow avant de terminer par un tour d’horizon des lecteurs les plus intéressants du moment.
Sommaire
Quelques explications
Avertissement
Avec la multiplication du nombre des vidéos et des sources, on a vu apparaître de nombreux codecs et conteneurs tous plus novateurs les uns que les autres. Le problème qui se pose concerne alors la machine de l’utilisateur : comment lire toutes ces vidéos ? On a vu apparaître des packs de codecs comprenant parfois même un lecteur vidéo, mais ces packs sont devenus des “monstres” afin de répondre à toutes les attentes. Ils contribuent donc au ralentissement de Windows et créent parfois même des conflits de codecs vis à vis de ceux installés avant le pack. C’est pour cela que l’on peut recommander de ne pas utiliser cette solution “barbare”. Imaginez que pour un robinet qui fuit, vous preniez tous les modèles de joints existants : cela serait absurde ! Des solutions gratuites au résultat similaire, sans pour autant rencontrer ces inconvénients, existent et ne sont pourtant pas encore très connues. Les voici :
-1/ Utilisation d’un lecteur avec les outils de lecture intégré de type VLC (solution sur laquelle nous reviendrons plus tard)
-2/ Utilisation de filtres DirectX de type FFDShow (solution qui sera abordée plus loin)
Rappelons également que le téléchargement de vidéos dont vous ne possédez pas l’original est illégal. La copie de sauvegarde est tout à fait personnelle et ne doit être distribuée. Si vous aimez les films, allez au cinéma et achetez des DVD 🙂
Qu’est-ce qu’un codec ?
Codec vient de Compression / Decompression. Il s’agit d’un algorithme qui compresse un fichier en un autre de moindre taille. Il existe des codecs audio et des codecs vidéo. Les codecs de compression audio et vidéo ne sont pas des codecs lossless pour la plupart, ce qui signifie qu’il y a perte de qualité par rapport à la source. Pour la compression de fichiers autres qu’audios et vidéos, ceci serait inacceptable : imaginez qu’un codec vous rogne une ligne sur deux dans vos précieux fichiers word ! Il existe tout de même des codecs lossless pour l’audio et la vidéo mais il en résulte des fichiers aux tailles difficilement stockables. Les codecs les plus répandus et connus sont le DivX et sont frère libre le Xvid, ou encore le wmv (Windows Media Video). Pour pouvoir lire une vidéo compressée, il nous faut tout d’abord installer le codec correspondant à sa compression.
Qu’est-ce qu’un filtre ?
Un filtre Direct Show est un fichier qui permet de décoder une vidéo compressée dans un codec. Contrairement à un codec, un filtre ne peut pas encoder. Les filtres ont l’avantage de ne pas ralentir Windows car ils prennent place comme une extension de DirectX. On notera que les avis peuvent diverger quant à leurs performances, certains les annoncent plus rapide que les codecs mais l’on retrouve aussi des avis contraires. Quoiqu’il en soit, ils sont préférables pour la lecture.
Qu’est-ce qu’un conteneur ?
Le conteneur est le fichier à proprement parler qui n’est qu’une boîte dans laquelle tous les fichiers sont réunis. Le plus célèbre des conteneurs est bien entendu le Avi. Mais il en existe de nombreux autres comme le wmv (qui est particulier car c’est aussi un codec), l’OGM , le MKV, le MOV… C’est dans le conteneur que l’on encapsule la vidéo, l’audio, parfois les pistes de sous-titres et même des bonus. Les multiples conteneurs diffèrent de par leurs aptitudes a contenir certains fichiers. Par exemple le Avi ne peut pas contenir de piste audio au format OGG ni même de piste de sous-titres. Le MKV lui, peut tout à fait contenir plusieurs pistes audio ainsi que plusieurs pistes de sous-titres ou encore un chapitrage… C’est un des plus performants et qui plus est, est totalement libre. Tout comme pour le codec, il va falloir installer un filtre afin que vos lecteurs vidéos puissent “ouvrir” ces conteneurs.
Quel codec et quel conteneur installer ?
On pourrait prendre uniquement les codecs qu’il faut lorsqu’une vidéo le requiert. Mais pour cela, il faut savoir quel est le codec de la vidéo. Il existe un petit logiciel qui vous l’indique : il s’agit de Gspot. Ce programme très simple d’utilisation vous indiquera quels sont les codecs nécessaires afin de lire la vidéo et si oui ou non ils sont installés. Une simple pression sur le bouton render vous donnera les informations nécessaires. Mais bien que cette tâche soit rapide, elle ne manquera pas de vous lasser, surtout si vous avez le malheur de devoir formater votre ordinateur. C’est pourquoi nous allons voir ensemble la marche à suivre afin d’être capable de lire la plus grande majorité des vidéos sans se tracasser du codec.
Installation des conteneurs
Les différents conteneurs que l’on peut rencontrer sont : les avi, les wmv, les ogm, les mkv, les mov, les rm, les bik, les roq et d’autres moins répandus… Par défaut, Windows reconnaît les wmv et les avi. Pour les autres, il nous faudra installer quelques petits programmes.
Commençons par les ogm, conteneur créé par un fan du format audio Ogg. Ce développeur a tout d’abord voulu intégrer de l’Ogg dans de l’avi, mais après maints essais, il a réalisé que ce serait impossible sans problèmes de synchronisation. Il a donc créé ce nouveau format qui permet d’utiliser plusieurs pistes audio ainsi que des pistes de sous-titres et un chapitrage. Cependant, il faut installer le filtre Direct Show pour apprendre à Windows à les ouvrir. Vous le trouverez sur la page de son auteur. Même si ce dernier commence à dater, il n’y a pas de mise à jour nécessaire (il n’y en a pas besoin). Il vous suffit de l’installer pour pouvoir ouvrir les fichier Ogm avec tout lecteur compatible Direct Show.
Ensuite, occupons-nous des fichiers mkv. Ce sont des fichiers Matroska, un format libre et gratuit qui a pour but de créer un format moderne avec tout ce que cela comprend. Il est capable d’avoir plusieurs flux : vidéo, audio, sous-titres, chapitres. Il est rapide lors de recherches et résiste particulièrement bien aux erreurs. Vous remarquerez que pour la plupart, ces options sont intégrées dans la version 6 du codec DivX qui intègre désormais l’extension .divx. Mais, sachez que le matroska est plus performant et gratuit. Ce format, bien que jeune, est fiable et a tout pour remplacer le format avi. On commence d’ailleurs à trouver des platines de salon compatibles avec ce format. Pour lire les fichiers matroska, vous devrez installer le Pack lite que l’on trouve sur la page des packs Matroska. Le Full Pack ne nous est pas utile car nous rassemblerons tout ce qu’il contient d’intéressant par un autre moyen plus clair afin d’éviter d’avoir des doublons. Une fois installé, vous pourrez ouvrir les fichiers mkv avec tout lecteur compatible Direct Show.
Vous venez donc d’installer les deux conteneurs libres les plus en vogue. Passons maintenant aux conteneurs propriétaires : les conteneurs des fichiers Real et Quicktime. Ces deux formats ne sont pas libres… Normalement, le seul moyen de les ouvrir est d’utiliser leur lecteur respectif mais il existe un autre moyen via Real Alternative et Quicktime Alternative. Ils vous permettront de lire tous les dérivés de real et de quicktime. Ces deux logiciels vous proposeront d’installer Media Player Classic qui est l’un des meilleurs lecteur de vidéos, vous pouvez donc l’installer (mais pensez à ne le faire qu’une seule fois).
D’autres formats existent également et fort heureusement, Media Player Classic et VLC permettent d’en ouvrir une belle liste sans installation supplémentaire.
Présentation de FFDShow
1) Qu’est-ce que FFDShow ?
FFDShow est un ensemble de filtres Direct Show qui reconnaît une grande majorité des formats vidéo. Il permet de lire les codecs suivants : DivX, XviD, WMV, Mpeg 1, 2, 3, 4 et ce dans toutes leurs versions (Theora, DV, MJpeg, Indeo 3, Cinepak, Qpeg…). Mais il est également possible d’activer des filtres durant la lecture pour l’amélioration de la qualité vidéo. Et pour aller plus loin, il est possible d’encoder avec une foultitude d’options. Dans ces dernières versions, il intègre désormais des filtres audio avec encore une fois un nombre impressionnant de codecs supportés ainsi que des filtres permettant d’améliorer la qualité. Vous pourrez également lire les sous-titres, capturer des images ou bien encore des séquences… Mais contrairement aux filtres traditionnels, il y a également un système permettant l’encodage grâce au système vfw (video for windows). Et tout cela tient en seulement un peu plus de 3Mo… Alors oubliez les codecs packs… 😉
2) Installation
Rien de bien compliqué là dedans. Tout d’abord, il suffit de choisir la langue (étant donné le choix encore restreint, nous allons prendre l’anglais). Allez ensuite jusqu’au panneau où l’on vous demande les différent éléments que vous désirez installer.
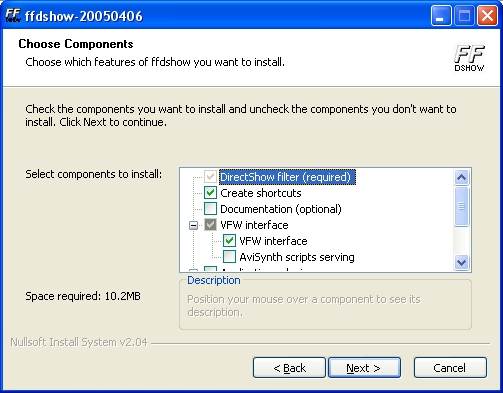
Ecran d’installation et de sélection
Il est conseillé d’installer la documentation qui ne peut qu’être bénéfique. Pour une utilisation classique, vous pouvez passer à la suite mais si vous vous intéressez à l’encodage, vous pouvez installer les plugins pour avisynth et pour virtual dub ainsi que le service de script avisynth. A l’écran suivant, une liste des codecs supportés par FFDShow apparaît. Vous pouvez tout sélectionner (ainsi qu’à l’écran suivant pour l’audio). Ces réglages ne sont pas utiles si vous suivez ce guide jusqu’au bout ; dans le cas contraire, il est préférable de cocher “postprocessing” et “subtitle“. L’écran d’après est l’équivalent pour l’audio. Volume normalization est intéressant à utiliser puisqu’il permet d’éviter les pics sonores, vous pouvez donc le cocher. Et enfin, l’ultime écran vous demande où doit se faire l’installation. Voilà, FFDShow maintenant installé sur votre ordinateur. Pour l’utiliser, il n’y a rien à faire de particulier, il suffit simplement d’ouvrir une vidéo.
Remarque : Windows Media Player n’utilise pas FFDShow. Vous devez utiliser un autre lecteur vidéo. Il en existe des dizaines compatibles (voir à la fin de cet article pour une liste non exhaustive de lecteurs).
3) Configuration vidéo
C’est ici que tout devient intéressant.
Cliquez sur Démarrer\Programmes\ffdshow\video decoder configuration
Le panneau de configuration apparaît alors :
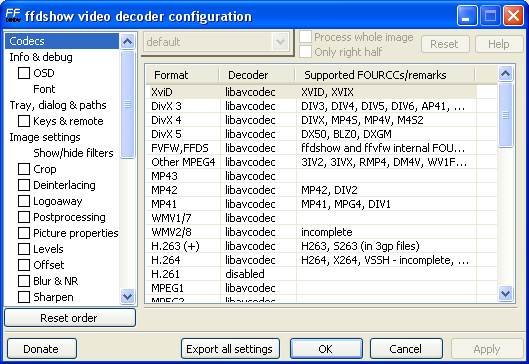
Panneau de configuration de FFDShow
Cela peut sembler compliqué à première vue mais nous allons ensemble décortiquer les différentes options dans la suite de ce dossier…
Options générales de FFDShow
Généralités :
Dans la partie gauche, vous remarquerez que certaines des options ont un petit carré vide qui permet d’activer ou non une option sans modifier les réglages internes de l’option.
Sur la partie supérieure (grisée sur la seconde capture d’écran), vous avez accès à différents réglages que vous aurez enregistrés. Il y a également une option pour traiter toute l’image et une autre pour traiter uniquement la partie droite (pratique pour voir la différence avec et sans réglages). Et enfin un bouton d’aide et un autre de remise à zéro.
Pour observer les modifications en temps réel, vous devez laisser tourner votre vidéo. Dans le cas contraire, les réglages ne se feront qu’à la reprise de la lecture.
Codecs :
Il s’agit de la liste des codecs vidéos que FFDShow peut décoder. Vous pouvez les désélectionner en cliquant dans la case “decoder” et mettre sur “disabled” mais il serait dommage de se priver de ses facultés.
Les choix possibles sont en fait les différentes bibliothèque de ffdshow. La principale est Libvacodec. Tant que vous n’avez pas de problème de vidéo impossible à lire, il est conseillé de ne pas toucher à ces réglages car certains codecs ne sont pas encore totalement supporté même si la lecture peut se dérouler sans entraves.
Info & Debug :
Ici se trouvent des options que vous ne toucherez peut-être jamais… Les réglages par défaut sont corrects et permettent d’éviter des plantages. Cet écran est surtout destiné aux programmeurs et autres bidouilleurs avertis, c’est pourquoi nous nous y attarderons pas.
OSD :
Voici une option intéressante. OSD signifie “On Screen Display“, ce que l’on peut traduire par “affichage sur l’écran” (tout de suite moins impressionnant). Cela permet d’afficher quelques informations par dessus la vidéo lors de la lecture comme la charge processeur, l’heure, le codec utilisé… bref de nombreuses informations intéressantes mais qui gênent plus qu’autre chose lors d’une lecture traditionnelle d’un film. Sur la partie supérieure, vous avez la possibilité de placer cet affichage où bon vous semble. La partie inférieure permet quant à elle de sélectionner les informations à afficher.
Font :
Il s’agit simplement de la police de caractères de l’OSD. Vous pourrez donc sélectionner celle de votre choix et choisir également sa couleur, son style, sa taille, l’ombrage…
Tray, dialog & path :
Ici l’option “Show tray icon” vous permettra d’afficher une icône dans la zone de notification (près de l’heure) lors de la lecture d’une vidéo grâce à ffdshow. Vous pouvez aussi changer la langue de ffdshow (à noter que l’on peut préférer la version anglaise car beaucoup de termes techniques anglais ne sont pas toujours bien traduits en français).
Keys & Remote :
Cette option vous permet de contrôler ffdshow grâce à des raccourcis. Cela est utile pour activer/désactiver les options sans passer par le panneau de configuration. Pour configurer les touches, rien de plus simple : un double clic sur la touche assignée par défaut puis vous choisissez la touche qui vous convient le mieux. L’option “Process keypresses even if not focused” permet l’utilisation des raccourcis même si la fenêtre en cours n’est pas la vidéo. Cette option équivaut aux “Global Hotkey” de Winamp.
Image Settings :
Ici, vous pouvez créer des profils pour pouvoir changer l’ensemble des réglages en quelques clics. Une fois toutes vos options configurées, vous venez ici et cliquez sur “save to file” ; il vous suffira par la suite de sélectionner ce profil. Toutefois, si vous possédez plusieurs profils, vous pouvez automatiser le changement en cliquant sur le bouton “Preset auto load conditions“. C’est intéressant si vous avez créé un profil permettant d’améliorer le rendu des vidéos de petites tailles ou vice versa.
Show / Hide filters :
Ce panneau est intéressant car il permet de n’afficher que certains éléments du panneau de configuration. Il est conseillé de se limiter au strict minimum. Selon votre utilisation, basculez tout ce dont vous ne vous servez pas ou quasiment pas dans le cadre de gauche.
Crop :
Vous pouvez sélectionner le zoom à appliquer, proportionnellement ou non, simplement en déplaçant les petits crans. Mais vous pouvez aussi rogner (crop) la vidéo de quelques pixels du ou des côtés que vous souhaitez en spécifiant uniquement la valeur.
Deinterlacing :
Par défaut, les vidéos présentes sur DVD ou par des DV sont entrelacées. L’entrelacement est dû à la méthode d’enregistrement : les caméras enregistrent 60 images par seconde et à chaque fois en fusionnent deux en une seule, ce qui provoque des artefacts visuels principalement lors des mouvement horizontaux. Ici se trouvent différents filtres permettant de supprimer ou tout du moins limiter cet effet. Les différents filtres fonctionnent différemment et donc les résultats ne sont pas identiques suivant les filtres utilisés. Attention : certains filtres sont très lourds pour le processeur ! A réserver aux bonnes configurations.
Logoaway :
Il s’agit d’une option très sympathique permettant la suppression de logo. Si par exemple vous avez une émission de télévision avec le logo de la chaîne présent dans un coin de l’écran, vous pourrez le supprimer. Vous devez tout d’abord indiquer l’endroit du logo dans Left et Top puis entrez ensuite sa taille dans Width et Height. Il suffit par la suite de choisir la méthode de suppression :
XY : applique un flou. Assez efficace pour les petits logos.
UGLARM : affiche un flou mais avec reconstitution de l’image. Très efficace, bien plus que le XY pour les gros logos.
Solid Fill : ajoute un rectangle de la couleur voulu. Evidemment c’est le plus efficace mais aussi le plus moche.
Shape XY : floute selon une forme. Très puissant à condition de posséder le logo.
Au dessous du menu déroulant se trouvent les options inhérentes à chaque méthode. Les réglages de la partie inférieure sont des réglages minutieux pour peaufiner au maximum et sont donc plus difficilement applicables.
PostProcessing :
Voici sûrement le panneau le plus intéressant de tous. C’est ici que vous pourrez améliorer la qualité de lecture. La première barre permet d’améliorer significativement la qualité de l’image. Votre processeur devra travailler un peu plus avec ce réglage. Ensuite, si votre vidéo est pleine de macro block, l’option accurate deblocking appliquera un léger flou qui permettra de considérablement gommer les blocks.
Les cases Luminance et Full Luma Range permettent d’enlever le voile terne commun à la plupart des vidéos encodé en divx ou xvid.
L’option SPP Deblocking permet aussi de supprimer les blocks des vidéos. Cette option est la plus puissante mais demande une importante puissance de calcul de la part du processeur et n’est pas compatible avec toutes les options précédentes, elle peut causer un effet de vidéo brouillée horizontalement.
Picture Properties :
Cet autre onglet très intéressant permet de régler la luminosité, le contraste, la teinte, le gamma et la saturation.
Levels :
Permet de modifier les spectres de luminances et de couleurs. C’est difficilement réglable et pas toujours efficace. On s’en passe très bien.
Offset :
Permet de modifier l’interprétation des couleurs et de la luminance. Par exemple, si votre vidéo est trop verte, vous pourrez déplacer le vert vers une couleur plus agréable. Cela permet de mettre en place un étalonnage en temps réel de la vidéo : pratique pour donner une ambiance particulière à la vidéo.
Blur & NR :
Ces filtres permettent d’ajouter du flou ainsi que de diminuer le bruit des vidéos. Le flou peut-être intéressant dans le cas de vidéo de petites résolutions afin de faire quelques peu disparaître les pixels non flatteurs pour nos yeux.
Sharpen :
Ces différents filtres permettent d’avoir une image plus précise. Mais attention ! Ils sont généralement difficiles à appliquer sans dégrader la qualité. Ils sont utiles par exemples pour la lecture d’animations, plus particulièrement le filtre asharp qui fait des merveilles. Mais si vos vidéos sont de trop mauvaises qualité, il soulignera encore plus les défauts…
WarpSharp :
Ce filtre permet de supprimer les effets de macro block mais il déforme l’image en contrepartie. Il faut l’utiliser avec parcimonie…
Noise :
Vous pourrez ajouter du bruit à vos vidéos… Sympa, inutile, donc indispensable. Avec trois types de rendus différents très facilement réglables.
Resize & Aspect :
Vous permet de modifier la taille de la vidéo et son format (4:3 en 16:9 par exemple). Ces modifications sont toutefois rarement utiles car le lecteur fait cette modification de lui même (ou propose une option similaire).
Perspective Correction :
Comme son nom le laisse présager, il s’agit ici de corriger les problèmes de perspectives. Dans le cas où une vidéo n’est pas filmée de façon bien droite ou encore lorsque la vue n’est pas rectangulaire… Il suffit de déplacer les points pour tordre ou détordre votre image.
Subtitle :
C’est la partie qui gère les sous-titres. Généralement, le lecteur s’occupe de cette partie mais lorsque ce n’est pas le cas, c’est ffdshow qui s’y colle. Vous pouvez modifier le placement des sous-titres, spécifier votre format vidéo afin qu’il s’adapte au mieux. Dans la sous partie Text, vous pourrez modifier automatiquement votre texte comme la correction orthographique à la volée (pas encore supportée en français), correction de la ponctuation… Dans la sous partie Font, vous pourrez modifier la police, la taille, l’ombrage, la couleur, ou encore l’écartement… La sous partie Vobsub correspond au filtre pour la compatibilité avec les sous-titre de DVD. Vous pouvez y configurer la langue par défaut ainsi que la taille et la méthode de lissage. La méthode swscaler gaussian semble donner les plus beaux effets.
Avisynth :
Avisynth est un langage de script permettant des manipulations vidéo. C’est un langage simple mais qui permet d’arriver à des effets très complexes. Vous pouvez consulter le site officiel pour plus d’informations.
Visualizations :
Il s’agit de trois filtres différents et cumulables permettant de visualiser les données.
Motion Vectors : Il s’agit du détecteur de vecteur de mouvements qui les affiche en surimpression selon une grille.
Quantizers : Permet de connaître les quantités de données que représentent les portions d’images. Affiche la valeur en surimpression selon une grille.
Graph : Affiche en surimpression un graphique représentant le débit de données.
DCT :
Ce filtre permet de supprimer encore des blocks. Il consomme encore beaucoup de ressources processeurs et pourrait malheureusement causer des ralentissements.
Bitmap Overlay :
Ce filtre permet de rajouter une image en surimpression à l’instar des logo des chaînes de télévision. Vous pouvez utiliser des jpeg, bmp ou des gif. Vous pouvez le placez à votre guise facilement et choisir la méthode d’intégration et l’opacité.
Grab :
Permet de récupérer la vidéo en images. Vous sélectionnez le mode de capture : une image (single frame), toute la vidéo (every frame) ou juste une séquence (range) en indiquant leur numéro. Vous choisissez leur emplacement (par défaut C:\ mais il est préférable de créer un dossier spécifique pour éviter de tout mélanger). Vous indiquez leur nom (name prefix) et le nombre de chiffres qui figurera dans le nom (minimum 4 chiffres mais le mieux est 6 chiffres). Vous sélectionnez ensuite le format Jpg, Bmp ou Png. Préférez le Jpg car vous obtiendrez des images de bonnes qualités sans utiliser trop de place, contrairement au Bmp qui vous saturera votre disque dur en 10 minutes de vidéos. Et enfin, choisissez la qualité d’images (ne fonctionne pas en Bmp car ce format n’est pas compressé).
Overlay :
Ce filtre permet (encore !?!) de modifier la luminosité, le contraste, le gamma, la saturation… La différence est que celui-là travaille directement avec la carte graphique. Le processeur n’est pas utilisé avec ces filtres. Mais votre lecteur doit être configuré pour utiliser une sortie Overlay.
Miscellaneous :
Ici il s’agit d’options diverses comme par exemple la sélection de la méthode de iDCT. L’option Greyscale decoding permet d’afficher les images en noir et blanc. Ensuite workaround encoder bugs permet de corriger les effets de certains bugs d’encodeurs mais c’est en général inutile car il s’agit pour la plupart de bugs qui ont été rapidement corrigé. Video Delay permet de décaler la vidéo par rapport a l’audio afin de pallier aux problèmes de synchronisation audio. Il suffit d’indiquer une valeur en millisecondes. Il y également la possibilité d’appliquer un décalage plus long à la fin qu’au début et vice versa en cliquant sur End et en entrant les valeurs de début et de fin. A noter qu’il est possible de mettre une valeur négative.
Output :
Cet écran vous permet de sélectionner les formats de couleurs utilisés. Si vous disposez d’une carte graphique quelque peu puissante, il peut-être intéressant d’activer l’option “Use Overlay Mixer” qui délèguera une bonne partie du calcul a votre carte graphique allégeant ainsi la dose de calcul du processeur (c’est également le cas pour l’option “HW Deinterlacing”). Selon les drivers et les cartes graphiques, il peut arriver que ces options provoquent des bugs visuels, il faudra alors les désactiver dans ce cas. L’option Flip vidéo permet de retourner la vidéo (utile en cas de bug présent dans certaines versions de Xvid). Vous pourrez vous passez des deux dernières options pour une utilisation classique.
About :
Il s’agit du dernier écran des options vidéos : point d’options mais juste le traditionnel “A propos“.
Vous savez maintenant tout sur la partie concernant le décodage vidéo de FFDShow. Vous remarquerez que la plupart des options ne servent que rarement (voir quasiment jamais). Mais bien que de nombreuses options soient présente, FFDShow sait rester léger et souvent plus efficace que les codecs d’origine : meilleure qualité et plus grande vitesse d’exécution.
Options audio de FFDShow
Passons maintenant à la configuration audio.
Cliquez sur Démarrer\Programmes\ffdshow\audiodecoder configuration
Vous revoilà dans un nouveau panneau de configuration mais cette fois ci avec les différents filtres audio. Le fonctionnement est semblable à celui de la vidéo.
Codecs :
Il s’agit de la liste des codecs audio que FFDShow peut décoder.Vous pouvez les désélectionner en cliquant dans la case decoder puis sur disabled.
Info & Debug :
Ici se trouvent des options qu’il est déconseillé de toucher pour la majorité des utilisations. Les réglages par défaut sont suffisant et permettent d’éviter les plantages. Cet écran est surtout destiné aux programmeurs, c’est pourquoi nous nous y attarderons pas.
Tray, Dialog & Paths :
L’option “Showtray icon” vous permettra d’afficher une icône dans la zone de notification (près de l’heure) lors de la lecture d’une vidéo grâce à ffdshow. Vous pouvez également changer la langue de ffdshow (une petite préférence tout de même pour la langue anglaise car beaucoup de termes techniques anglais ne sont pas vraiment bien traduits).
Stream switcher :
Ce menu vous permet de sélectionner la piste que vous désirez entendre lorsque la vidéo dispose de plusieurs pistes audio.
Audio settings :
Ici vous pouvez créer des profils pour pouvoir modifier l’ensemble des réglages en quelques clics. Une fois toutes vos options configurées, vous venez ici et cliquez sur “saveto file” ; il vous suffira par la suite de sélectionner ce profil. Toutefois, si vous possédez plusieurs profils, vous pouvez automatiser le changement en cliquant sur le bouton “Preset auto loadconditions“.
Show/Hide filters:
Ce panneau est intéressant car il permet de n’afficher que certains éléments du panneau de configuration. Il est conseillé de se limiter au strict minimum. Selon votre utilisation, basculez tout ce dont vous ne vous servez pas ou quasiment pas dans le cadre de gauche.
Processing :
Ce menu vous permet de ne s’occuper que de certains calculs, simples ou non, et de sélectionner la précision de la conversion de calcul. Les valeurs par défauts sont tout à fait convenables.
Dolby decoder :
Ce menu permet de retarder les voix arrières. Ce réglage ne s’applique qu’au 5.1, 7.1 ou 4.1.
Volume :
Il n’est peut-être pas nécessaire d’expliquer l’utilité de ce menu… 😉 Vous pouvez régler le volume général ainsi que celui de chaque enceinte.L’option Normalize permet quant à elle de faire varier automatiquement le volume lorsque celui ci est trop faible ou trop fort afin d’obtenir un volume plus constant.
Equalizer :
Encore un filtre connu. On retrouve cette option sur tous les lecteurs audio mais rarement sur les lecteurs vidéos. Pour ceux qui ne connaîtraient pas le principe, il s’agit de modifier le volume selon la fréquence du son : par exemple amplifier les basses et diminuer les aigus. Plus la barre est à gauche, plus la fréquence correspondante produit un son grave et vice versa.Celui-ci est entièrement configurable : vous pouvez choisir l’échelle de volume ainsi que l’échelle des fréquences. Vous remarquerez qu’il est compatible avec les équaliseurs Winamp.
FIR Filter :
Ce filtre très puissant permet de supprimer les fonds sonores de type sifflement. Mais attention, un mauvais réglage pourrait grignoter les fréquences et obtenir un son vraiment médiocre.C’est un réglage subtil qui varie pour chaque sifflement.
Noise reduction :
Comme son nom l’indique, ce filtre permet via un réglage simpliste de réduire les bruits comme le souffle. Mais son utilisation dégrade vite la qualité audio. Au delà de 80, la qualité sonore ne sera plus très bonne.
Winamp 2 :
Ce menu permet de faire tourner les DSP de Winamp 2 (celles de Winamp 5 devraient fonctionner également). Si vous possédez des DSP pour winamp,vous pourrez aussi les utiliser pour FFDShow très simplement en les sélectionnant et en les configurant depuis ce menu.
Freeverb :
Ce filtre permet de simulerun environnement : vous pourrez recréer des conditionsréelles d’une pièce : sa taille et le “rebond” duson.
Resample :
Ce filtre permet de modifier le taux d’échantillonnage. Plus il est élevé, meilleure est la qualité d’écoute. Malheureusement, l’augmenter de cette manière n’augmentera pas la qualité audio du fait que le logiciel ne peut pas créer des données mais seulement en supprimer. Donc en cas d’augmentation, la qualité sera égale mais en cas de baisse, la qualité d’écoute diminuera. Cette option permet principalement d’utiliser tout le temps le même taux d’échantillonnage (généralement 44Khz)afin d’avoir une meilleure fluidité. Vous ne trouverez donc que peu d’options : Alwaysresample pour ré-échantillonner dans tous les cas ou un mode sélectif qui permet de ré-échantillonner que lorsque le taux d’origine à une certaine valeur. Vous pouvez également choisir entre plusieurs méthodes de ré-échantillonnage. Celle-ci dépendra surtout de la puissance dont vous disposez.
Delay :
Ce filtre permet de décaler temporairement le son sur chaque voix différemment. Cette option permet de pallier au problème d’écho qui arrive parfois lorsque les enceintes sont éloignées.
LFE Crossover :
Un filtre intéressant pour les fans de basses. Il permet de diriger une partie des basses fréquences (les basses) des voies stéréo (right, left) vers le caisson de basse afin de profiter d’un son 2.1 à partir d’une scène stéréo (a noter que le rôle de ce filtre peut tout simplement être l’amplification des basses). L’option Remove low frequencies added to LFE from Left and Right channel permet, comme son nom l’indique en anglais, de supprimer des voies gauches/droites de ce que vous ajoutez au caisson de basse.
Swap channels :
Ces options permettent d’échanger les voies des enceintes. Si vous avez inversé les branchements vos enceintes, vous pourrez résoudre ce problème de manière logicielle avec ces réglages.
Mixer :
Ce panneau permet de répartir le son entre vos différentes enceintes.Par exemple, vous pouvez diriger 20% des voies right, left et center sur votre caisson de basse (LFE). Cela signifie que 20% du volume des voies choisies sera ajouté sur le caisson de basse. Il existe aussi différents modèles déjà existants comme par exemple le ProLogic 1 ou 2. Vous pouvez avec ce système utiliser votre 5.1 à partir d’une source stéréo.
Output :
Il s’agit de la sortie audio de FFDShow. Ce qui signifie qu’une fois tous les filtres appliqués, le son sera convertit (en cas de nécessité) dans le format désiré. Le AC3 permet une grande qualité audio ainsi que le son 32 bits mais votre carte son doit le supporter. Si vous ne disposez pas d’une carte son (il s’agit dans ce cas d’un chipset intégré à la carte mère) ou alors d’un modèle basique, vous devrez vous contenter du 16 bit. Dans le cas contraire, vous pouvez utiliser le 24 voir même 32 bits mais vous risquez de subir des ralentissements.
About :
Il s’agit du dernier écran et ici point d’options mais seulement le traditionnel “A propos”avec les notes des développeurs.
Et voilà, vous pouvez paramétrer FFDShow selon vos désirs (ou la puissance de votre ordinateur). Vous vous rendrez compte que désormais, plus aucun .avi ne vous résistera.
Vous trouverez ci-dessous quelques profils pré-établis afin de bénéficier d’une bonne qualité vidéo. A noter qu’ils peuvent causer des ralentissements ou des artefacts vidéos sur certaines configurations, mais en général ne poseront pas de problèmes.
Ultra quality blured :
Ce premier profil permet d’obtenir, à partir d’une vidéo qui possède de gros blocks, une vidéo lissée. Il y a donc une légère perte de détails et un flou mais le filtre sharpen corrige quelque peu ce dernier point sans être excessif.
Ce profil à le défaut d’être très lourd pour le processeur et donc de subir d’importants ralentissements.
Téléchargerle profil Ultra quality blured
High quality :
Ce second profil débloque moins la vidéo mais dispose d’un rendu de couleur plus lumineux et éblouissant (sans tomber dans l’excès) avec un flou peu perceptible grâce au sharpen. Ce profil est beaucoup plus léger que le précédent et peut s’avérer suffisant dans la plupart des cas.
Téléchargerle profil High quality
Vous remarquerez que peu de filtres sont utilisés car ce sont des profils d’usage généraux qui fonctionnent sur la quasi totalité des vidéos.
C’est maintenant à vous de créer vos propres profils.
Les lecteurs vidéos
Un lecteur vidéo est le programme que vous démarrez (ou qui démarre automatiquement lors de la lecture d’une vidéo). Il en existe des dizaines avec chacun ses points forts et ses points faible. Nous allons aborder ici quelques uns des lecteurs vidéos les plus intéressants.
VideoLan Client
VLC ou VideoLan Client était à la base d’un projet de fin d’étude mais est devenu au fil du temps un lecteur multimédia très réputé d’une puissance incomparable à tout ce que l’on trouve sous Windows. Très vite, de nombreux développeurs ont rejoint le projet. Ce projet français à la base est devenu international. Ce lecteur fonctionne sur toutes les plateformes existantes : Windows, MacOs X, de nombreuses distributions linux, Solaris, BSD, WinCE, BeOs et encore de nombreuses autres. C’est donc un lecteur universel. Mais ce n’est pas son principal atout. Il utilise ses propres librairies afin de décoder (ou encoder) les vidéos. Il permet donc de lire la plupart des vidéos sans l’installation de codecs. Le seul format vidéo qu’il ne sache lire est le Real du fait que ce soit un format propriétaire. Il permet aussi de diffuser les vidéos sur un réseau (web, lan) de manière assez simple grâce à son assistant. Il peut également faire office de lecteur audio. A noter qu’il existe des skins permettant de lui enlever son look d’origine plutôt vieillot. Pour conclure, il s’agit d’un excellent lecteur qui pourrait repousser de par son look mais qui s’avère utile dans beaucoup de cas comme la lecture de fichiers vidéos récalcitrants sur d’autres lecteurs.
Celui-ci n’a pas besoin d’être configuré pour fonctionner par défaut. Il vous suffit de l’installer et vous devriez être capable de l’utiliser de manière simple. Mais c’est en fouillant dans les options que l’on découvre sa véritable puissance. Il permet par exemple de tourner même sur de petites configurations grâce à ses différents modes de sortie. On pourra également apprécier ses différents effets proposés. Il a le grand avantage de disposer d’une version française native d’excellente qualité.
Les astuces suivantes ne sont valable que pour la version 0.8.2, bien qu’elles puissent probablement fonctionner pour les versions suivantes. Pour voir toutes les options, vérifiez que vous avez bien sélectionné “Options avancées“. Les modifications prennent effet lorsque le flux redémarrera, vous devrez donc stopper puis relancer la vidéo.
Les différentes sorties vidéos :
Dans l’arborescence des préférences,allez dans Video, Output modules. Choisissez DirectX si vous disposez d’une carte graphique ou bien Windows GDI si vous ne disposez pas de carte graphique. La consommation processeur de VLC en mode DirectX est très faible (bien en dessous des autres lecteurs). Vous pouvez également obtenir un rendu assez amusant (mais vite lassant) en sélectionnant la sortie en mode ASCII. Ce mode convertira alors votre image en texte coloré recréant l’image.
Les effets vidéos :
VLC permet d’appliquer des effets vidéos qui varient selon la sortie vidéo. En sortie OpenGl (voir astuce précédente), vous pourrez afficher votre vidéo sur les surfaces d’un cube qui pivote. Pour appliquer cet effet, vous devez vous rendre dans les préférences/video/output modules/opengl et choisir l’effet désiré. Dans préférences/video/filters, vous pouvez activer ou non les différents filtres disponibles. Certains permettent une amélioration de la qualité d’image comme les filtres deinterlace, image adjust ou bien simplement modifier le rendu final.
Image wall : permet d’afficher la vidéo sur plusieurs fenêtres permettant d’avoir une mosaïque de fenêtres contenant la vidéo.
Transformation : ce filtre permet de tourner l’image.
Distortion : ce filtre permet de déformer l’image. Le premier (onde) permet de créer des vaguelettes et le second (surface) ajoute un effet d’eau très réussi.
Clone : permet de cloner les fenêtres vidéo afin d’afficher plusieurs fois la vidéo.
Crop : permet de découper l’image afin de garder un rectangle plus petit. Pour cela, vous indiquez la taille voulue en sortie avec la largeur puis la hauteur et enfin, vous indiquez la position gauche puis la position supérieure.
Motion blur : floute les mouvements de la vidéo, ce qui a pour conséquence de laisser de légères traînées.
Diffuser la vidéo sur le réseau en Lan :
Une des particularités de VLC est la possibilité de diffuser les vidéos sur le réseau. Même s’il est possible de diffuser sur internet, nous n’aborderons pas ce sujet ici. Diffuser les vidéos en réseau local (Lan) est fort pratique pour diffuser les vidéos de leur exploits pour les “gamers” ou encore pour lire une vidéo sur son PC Home Vidéo depuis son pc de bureau. Pour cela, deux techniques différentes : avec ou sans assistant.
Avec assistant : démarrez l’assistant dans fichier/assistant de diffusion et de transcodage et suivez simplement le guide. Le flux correspond à la vidéo elle même. Vous pouvez utiliser une mise en cache, ce qui est pratique pour le réseau. Ensuite, vous devez sélectionner la méthode de diffusion. Pour envoyer la vidéo à un pc en réseau local, il s’agit de UDP Unicast. Pour plusieurs ordinateur, UDP Multicast. Enfin, pour internet, vous devez choisir HTTP. Pour l’Uncicast, vous devez entrer l’IP de l’ordinateur récepteur. Pour le Multicast, vous devez entrer une IP serveur que les autres pc rejoindront. Dans le cas du http, vous devrez entrer l’adresse. Pour tester localement le fonctionnement, vous pouvez choisir Unicast avec comme IP 127.0.0.1 et rouvrir VLC sans fermer le premier et lire le fichier depuis le réseau en entrant l’ip 127.0.0.1. La méthode d’encapsulage est le format de sortie envoyé au réseau (l’option par défaut est suffisante dans la majorité des cas). Ensuite, on vous demandera la TTL, ce qui correspond au nombre de routeurs que le signal pourra passer. Ce nombre permet de limiter la propagation du signal. L’annonce SAP permet de prévenir les utilisateurs de VLC de l’existence d’une diffusion de vidéo sur le réseau.
Voilà, votre vidéo est envoyée au réseau. Ne vous étonnez pas de ne pas la voir tout de suite, c’est tout a fait normal. Vous voilà maintenant au contrôle de la vidéo.
Sans assistant : Ouvrir un fichier en mode avancé, choisir le fichier (ou disque), cliquer sur Flux de sortieen bas puis paramètres. Choisir votre méthode d’envoi (voir avec assistant pour une brève présentation des principales méthodes). De cette manière, vous pouvez également regarder la vidéo sur le pc émetteur, voir même encoder la vidéo. Cette méthode se montre finalement plus simple, plus rapide et plus complète !
Utiliser VLC avec sa carte Tuner TV ou sa webcam :
Pour lire un flux provenant d’une carte tuner, d’une carte d’acquisition ou d’une webcam, vous devez aller dans Fichier/Ouvrir un périphérique d’acquisition puis choisissez votre flux audio et vidéo. Si jamais il n’apparaît pas dans la liste, cliquez alors sur Refresh list. Pour ce mode, il est conseillé d’utiliser une mémoire tampon afin d’éviter les coupures. Vous pouvez choisir la chaîne désirée par les options avancées du menu d’ouverture du périphérique d’acquisition. Notez tout de même que ce mode ne fonctionne que si les drivers de votre matériel sont compatibles avec DirectShow. VLC permet de lire un flux provenant d’une carte Tuner TV (TNT inclus).Problème de distorsion de son :
Avec des ordinateurs peu puissant, VLC risque de ne diffuser qu’un son distordu. Pour résoudre ce problème, allez dans les préférences, Audio, Output Modules et enfin Waveout. Décochez la case “Utiliser une sortie en virgule flottante“. Stoppez puis relancez la vidéo et, normalement, le problème ne devrait plus exister.
Saccade lors de la lecture réseau :
Lors de la lecture d’un fichier (audio ou vidéo) sur le réseau, vous devez avoir un débit régulier, c’est pourquoi il est déconseillé d’utiliser votre bande passante simultanément pour d’autres utilisations (surf, téléchargement, webradio…). Vous pouvez par conséquent augmenter la taille de la mémoire tampon. Pour ce faire, cliquez sur Fichier/ouvrir un flux réseau. Choisissez votre flux, veillez à bien cocher “Mise en Cache” en bas de l’écran et sélectionnez la valeur désirée en millisecondes.
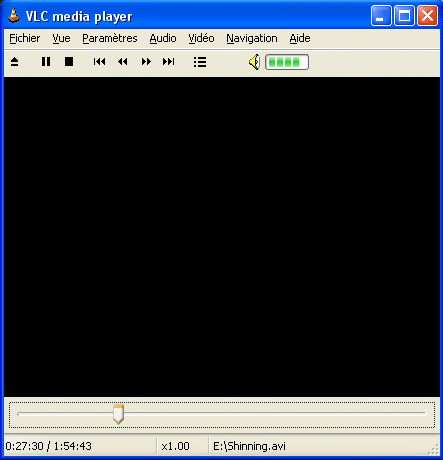
Interface VLC 0.8.2
| Points Positifs | Points Négatifs |
|---|---|
| Lit tout les formats | Interface par défaut assez basique |
| Peut convertir et diffuser sur un réseau | Complexe à utiliser au départ pour les fonctions avancées |
| De très nombreux réglages sont possibles | Encore peu de skins mais ils sont très bien réalisés |
Windows media player
Il s’agit du lecteur vidéo de Microsoft. Intégré à Windows, il est de ce fait très utilisé. Il n’a pourtant que peu d’avantages, surtout à partir de la version 7. Bien que possédant une interface au design assez sympathique, il est lourd, peu pratique et gère mal les codecs… Difficile dans ce cas de lui trouver un réel avantage… Il peut télécharger le codec manquant s’il ne le trouve pas sur l’ordinateur mais cet article permet de se passer de cette option. Il ne gère pas les filtres direct show, de ce fait FFDShow n’est pas utilisable avec lui. Il possède des visualisations que certains apprécieront mais rien de réellement transcendant. Il fait aussi office de lecteur audio. Bref, son principal avantage est qu’il est déjà intégré à Windows…
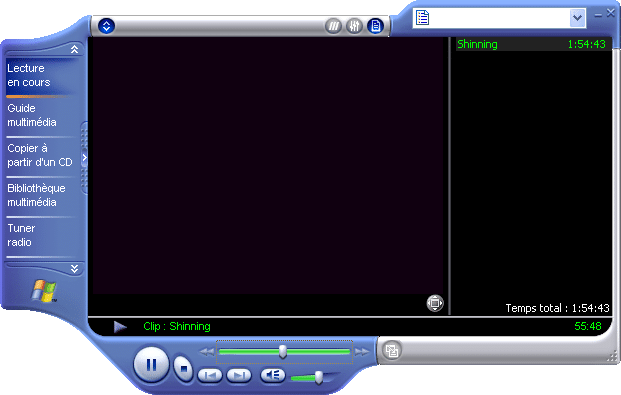
Interface Windows Media Player 8
| Points Positifs | Points Négatifs |
|---|---|
| Beau | Rencontre souvent des difficultés à décoder |
| Peut télécharger les codecs manquants | Très lourd |
| Très peu de réglages disponibles |
Media player classic
Dès qu’il est lancé, on reconnaît l’interface de Windows Media Player 6. En effet, il est tiré de cette version de Windows Media Player en y reprenant tous ces points positifs tout en y ajoutant de nombreuses options. Lors de son utilisation, ce lecteur s’avère très puissant. Il permet la lecture de DVD ainsi que de nombreux formats en natifs (sans installer autre chose). Il est très fiable, très léger et dispose d’une interface un peu vieillotte mais très efficace. Il est open source, ce qui signifie qu’il évolue sans cesse. Enfin, il consomme peu de ressources processeur et peu de mémoire. En somme, il s’agit d’un des meilleurs lecteurs, gratuit qui plus est.
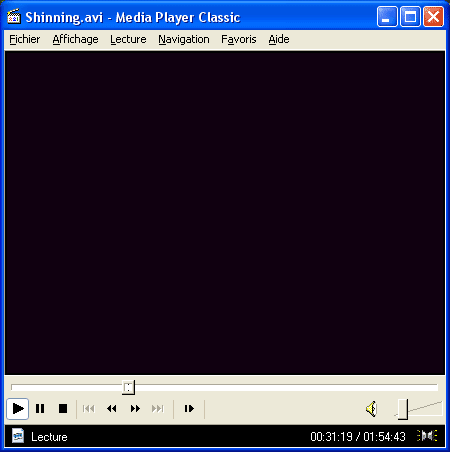
Interface Media Player Classic
| Points Positifs | Points Négatifs |
|---|---|
| Léger | Interface vieillissante |
| Puissant | Ne supporte pas de skins |
| Ouvre certains conteneurs |
Bs Player
Bs Player est un lecteur assez ancien mais toujours présent sur la scène des lecteurs. C’est grâce à ses très nombreuses possibilités qu’il est un lecteur complet de qualité. Il regorge d’options permettant de tout faire ou presque. A noter qu’il existe une version payante permettant l’acquisition vidéo ainsi qu’un éditeur de sous-titre très puissant. Il dispose d’un nombre impressionnant de skins très réussis. Un lecteur puissant et très agréable à l’emploi.
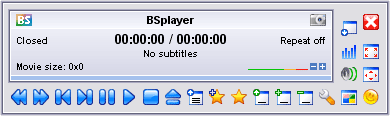
Interface BS Player
| Points Positifs | Points Négatifs |
|---|---|
| De nombreuses fonctionnalités | Ne montre toute sa puissance qu’en version payante |
| Très bonne ergonomie et interface skinnable |
Zoom Player
Zoom player est un lecteur possédant de nombreuses fonctionnalités mais sa version gratuite se résume au minimum et ne permet pas la lecture de DVD, ce qui est somme toute assez regrettable. Avec la version professionnelle, le lecteur se décompose en deux modes. Le mode media est le mode normal pour toutes les vidéos et le mode DVD avec des options plus spécifiques. Il existe de nombreux skins permettant de l’accommoder en fonction de ses goûts personnels. En conclusion, on regrette donc la limitation assez restrictive de la version gratuite. En version payante, il s’avère tout de même bien plus intéressant à l’usage.
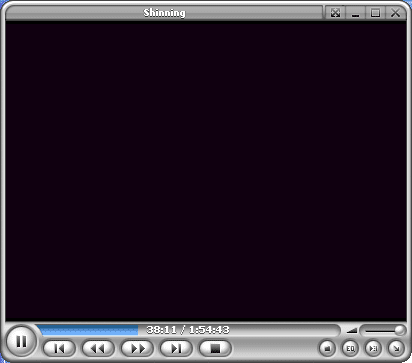
Interface ZoomPlayer
| Points Positifs | Points Négatifs |
|---|---|
| Possède de nombreuses fonctionnalités | Lecture des DVD uniquement en mode payant |
Quicktime
Quicktime est le lecteur made by Apple. Il est le lecteur théorique des fichiers .mov, principalement utilisés pour le streaming. Son design à l’image d’apple est très réussi. Il existe en version gratuite et en version payante. Il est un des premiers lecteurs de Mpeg4 AVC. Pour lire un flux .mov en streaming sur internet, vous devez le posséder ainsi que le plugin adapté à votre browser. Si toutefois vous ne l’aimez pas, vous pouvez lire les .mov avec Quicktime Alternative.
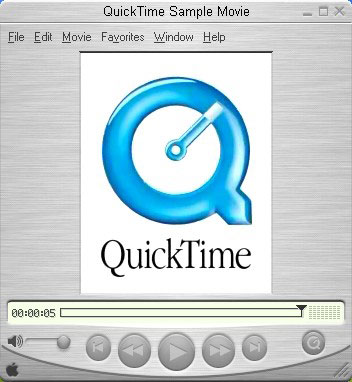
Interface Quicktime
| Points Positifs | Points Négatifs |
|---|---|
| Design très réussis | Demande de passer à la version payante à chaque démarrage |
| Lit les vidéos .mov en streaming | Contient un résident par défaut |
Real Player
Real player existe en différentes versions. Il s’agit d’un lecteur disposant d’un format propriétaire (comme quicktime) spécialement conçu pour le streaming. Il permet de lire les formats .rm, .rma et .rmv. Disposant d’une interface légèrement confuse, il propose néanmoins de bonnes performances mais se trouve limité en options. Il est associé au système de téléchargement légal Rhapsody, vous permettant de facilement télécharger vos musiques. Si vous ne l’aimez pas et que vous désirez lire tout de même les fichiers real, il existe Real Alternative (voir le paragraphe conteneurs). Dans sa version payante il permet de graver, encoder ainsi que d’utiliser un équaliseur plus précis.
| Points Positifs | Points Négatifs |
|---|---|
| Peut se connecter directement à de très nombreuses radios | Nécessite la version payante pour un accès illimité |
| Lit les vidéos .rm en streaming | Contient un résident par défaut |
| Interface un peu confuse |
Winamp
Winamp est l’un des plus célèbres lecteurs audio. Dans sa version gratuite, il peut lire tous les formats audio (par l’adjonction de plugins disponibles sur le site officiel). Il dispose de toutes les options que l’on est en droit d’attendre de nos jours pour la lecture audio. Il dispose d’un système de visualisation audio très évolué grâce à son très complet AVS. Ses centaines de skins sont très agréables pour le personnaliser. De nombreux DSP existent également pour ajouter des fonctions inédites. De plus, il permet la lecture vidéo. Malheureusement, celle-ci est assez décevante. Il est en effet impossible de tout configurer comme on pourrait le souhaiter. Si les options les plus basiques vous suffisent, il est fait pour vous. Quant aux autres, ils seront déçus. En conclusion, on retient qu’il s’agit d’un excellent lecteur audio mais lecteur vidéo reste simpliste.
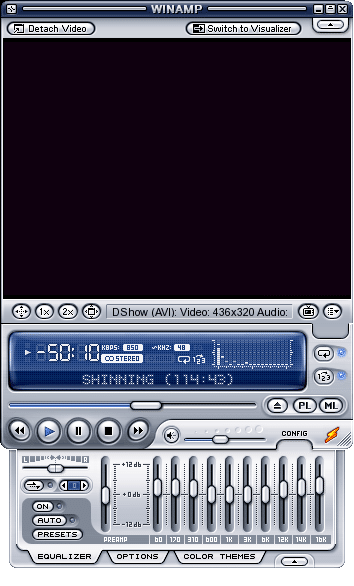
Interface Winamp 5
| Points Positifs | Points Négatifs |
|---|---|
| Excellent lecteur audio | Fonctionnalités vidéos très limitées |
| Interface skinnable d’une très bonne ergonomie | Nouveautés de plus en plus rares |
| De très nombreux plugins existent sur le site officiel | |
| Léger et modulable (possibilité de ne pas tout installer) |
Avant de conclure, il est bon de signaler qu’il existe d’autres moyens pour lire vos vidéos qui s’adaptent particulièrement aux PC de salon. Il s’agit de distributions Linux réduite au strict minimum, comme GeexBox. Elle permet de démarrer sans installation à partir d’un CD, d’une carte mémoire ou encore d’une clé USB pour ensuite lire vos vidéos. Très simple d’utilisation, agréable à l’emploi, cette distribution permet de lire la quasi totalité des vidéos car elle est basé sur le lecteur mplayer, qui utilise les même librairies que FFDShow et VLC.
Enfin, si vous ne parvenez toujours pas à lire vos vidéos, il se peut que votre fichier vidéo soit corrompu. Pour remédier a ce problème, il faut soit tenter une réparation (qui n’est pas toujours efficace), soit se reprocurer la vidéo.
Pour réparer une vidéo, vous pouvez utiliser Virtual Dub. Lorsque vous ouvrirez votre fichier abîmé avec celui-ci, il vous signalera que votre vidéo a un problème. Il vous faudra donc la ré-encoder, ce qui peut parfois être extrêmement long. Si le ré-encodage est impossible ou s’il ne corrige pas le problème, votre vidéo est sans doute définitivement inexploitable.
Vous devriez maintenant être à même de tout lire sans aucun problème, et ce sans installer de codecs packs qui, bien que simples d’utilisation, causent souvent de gros problèmes.
Dernière mise à jour le 2 décembre 2018
