Options des dossiers
Il existe ici de nombreuses options que Microsoft laisse désactivées par défaut.
Barre du Menu —> Outils —> Options des dossiers : nous voici avec une nouvelle boite de dialogue et quatre onglets.
Général | Affichage | Types de fichiers | fichiers Hors connexion
Onglet Général
Taches :
Ne concerne pas Explorer, permet d’indiquer dans la partie gauche les diverses options possibles de vos documents, du panneau de configuration ou autre.

Parcourir les dossiers :
Ne concerne pas Explorer, concerne uniquement les dossiers que vous ouvrez sans passer par Explorer, il ouvre une fenêtre à chaque fois que vous cliquez sur un dossier ou pas en fonction de l’option indiquée ici.

Simple ou double-clic ?
C’est ici que vous indiquez si vous préférez le simple ou le double clic pour ouvrir un fichier, ce n’est qu’une question d’habitude.

Onglet Affichage :
L’affichage des dossiers permet de bloquer la personnalisation de chaque dossier, comme nous l’avons vu plus haut.

Les paramètres avancés :
Voici la liste complète, j’indique les détails sur ceux qui me paraissent importants.
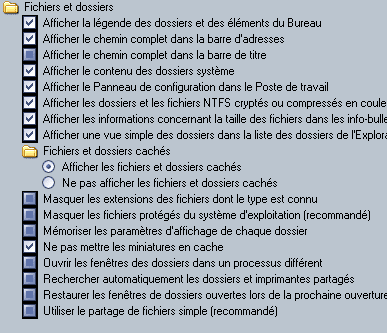
Paramètres avancés des fichiers et dossiers
Voir les fichiers cachés :
Avant de modifier les fichiers cachés, il s’avère nécessaire d’effectuer la manipulation suivante afin de les visualiser :
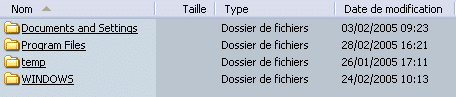
Activer la case : “Afficher le contenu des dossiers système”
Activer la case :“Afficher les fichiers et dossiers cachés”
Désactiver la case : “Masquer les extensions des fichiers dont le type est connu”
Désactiver la case : “Masquer les fichiers protégés du système d’exploitation”
Puis cliquez sur “Appliquer”.
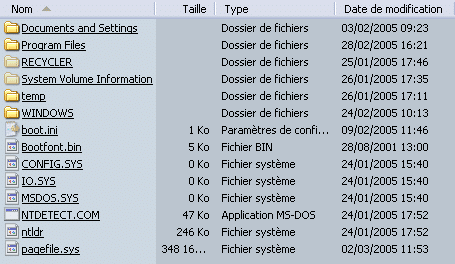
Voir les fichiers cachés
Maintenant, nous avons accès à tous les fichiers et dossiers du système d’exploitation, cella s’avère nécessaire pour la suite de ce sujet.
Vous pouvez aussi décocher : Utiliser le partage simple.
Windows XP a ajouté un partage simple par défaut, qui partage l’ensemble des documents du dossier “Mes documents” de chaque compte utilisateur du PC. Non seulement c’est gênant, mais cela ne permet pas d’accéder à l’onglet “Sécurité” des dossiers et fichiers (XP Pro). Voir ici pour la sécurité.
Pour gagner un peu de temps, désactivez : Rechercher automatiquement les dossiers et imprimantes partagées.
Nous allons faire le point sur les lignes importantes, pour les autres, il s’agit simplement d’une question de goût personnel.
Onglet Type de Fichiers :
Ici, nous contrôlons les associations de fichiers (tel type de fichier s’ouvre avec telle application présente sur votre système d’exploitation).
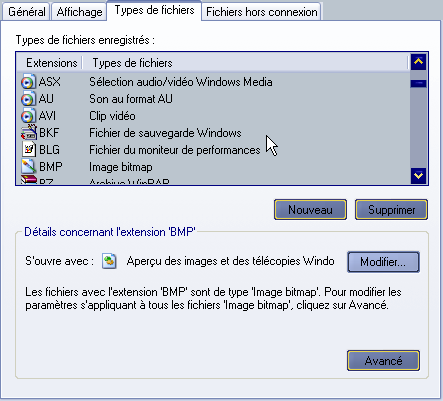
Types de fichiers
Chaque type de fichier correspond à une extension, exemple :
mon-courrier.doc s’ouvre avec le logiciel Word
mon-image.gif s’ouvre avec le logiciel Paint
Si je souhaite modifier l’ouverture de mon-image.gif avec un autre logiciel présent sur mon système, c’est ici que je viens le modifier.
Cliquez sur Modifier –>
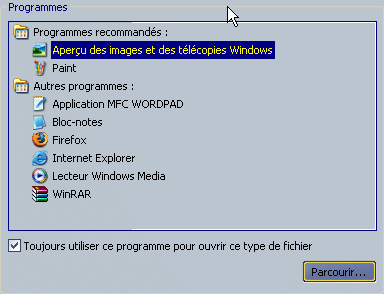
Choisir le programme d’ouverture
Ensuite, en fonction de l’application sélectionnée, il vous suffit de cocher la case “Toujours utiliser ce programme pour ouvrir ce type de fichier”.
Si vous souhaitez aller plus loin dans les options, cliquez sur le bouton Avancé.
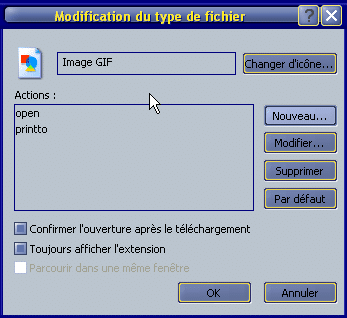
Modification du type de fichier
Diverses options sont paramétrables : changer l’icône, ajouter une action, modifier une action, etc. Ces options ouvrent encore d’autres boîtes de dialogue. Je vous laisse les découvrir.
Onglet Fichiers hors connexion :
Cette option permet de récupérer les données d’un autre ordinateur afin de pouvoir les consulter hors connexion. Si vous n’êtes pas en réseau local, vous pouvez ignorer cette option. Afin que cette option fonctionne, il faut être en réseau local et partager des données. Ensuite il faut créer un lecteur réseau.
Création d’un lecteur réseau :
Si vous êtes en réseau, voici en quelques images la façon simple de créer un lecteur réseau qui sera vu comme un disque dur.
Retournez dans le menu “Outils” —> “Connecter un lecteur réseau” et laissez vous guider.
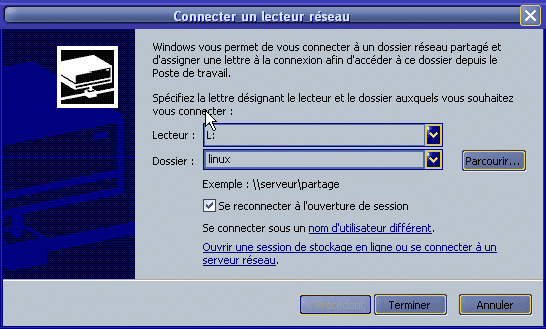
Création d’un lecteur réseau
Choisissez une lettre, donnez un nom à votre lecteur, puis cliquez sur “Parcourir”.
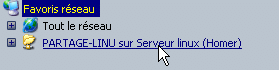
Une fois le dossier trouvé en parcourant le réseau, vous cliquez dessus, ce qui vous ramène à la première fenêtre. Ensuite, cliquez sur “Terminer”. Votre lecteur réseau est opérationnel dans votre Explorateur.

Connecter le lecteur réseau
Il ne vous reste plus qu’à retourner sur l’option “Fichiers hors connexion” si vous le souhaitez pour conserver les documents sur votre disque local.
Les options n’ont plus de secret pour vous, passons à l’étape suivante…
Dernière mise à jour le 17 mars 2019
