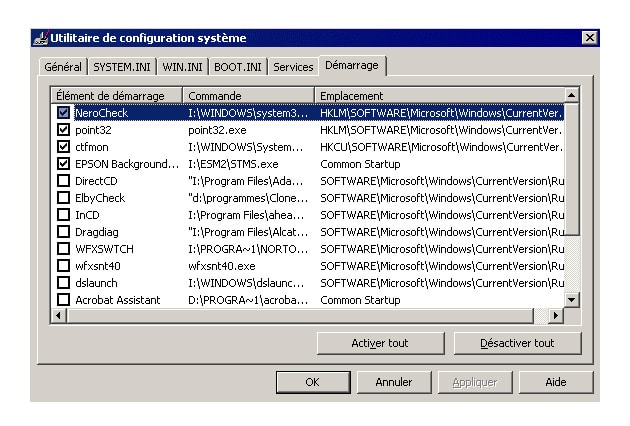Il existe un outil très pratique sur Windows permettant de modifier ou diagnostiquer le démarrage de votre OS, il s’agit de msconfig.exe. On peut ainsi désactiver les programmes au démarrage pour se tirer d’une mauvaise passe (virus, programmes espions lancés à votre insu…) mais il possède également d’autres fonctionnalités très intéressantes qu’il est important de connaître afin de maîtriser au mieux le démarrage de son système d’exploitation. L’intérêt d’utiliser cet outil réside dans le fait que vous n’avez pas besoin d’éditer les fichiers système qui y font référence.
Sommaire
Découverte de MsConfig
L’outil msconfig n’est pas présent sur Windows 2000 mais vous pouvez le télécharger ici et le placer sur votre disque dur afin de l’utiliser, il suffit de copier le programme dans C:\winnt\System32\.
Accès à “msconfig”
Pour accéder à Msconfig, vous devez ouvrir une session ayant des droits “administrateurs”. Cliquez sur le menu Démarrer puis Exécuter et tapez simplement : msconfig.

Exécuter msconfig
A ce stade, vous aurez l’ouverture d’une fenêtre avec plusieurs onglets
– Onglet “Général”
– Onglet “SYSTEM.INI”
– Onglet “WIN.INI”
– Onglet “BOOT.INI”
– Onglet “Services”
– Onglet “Démarrage“
L’utilisation et la configuration de “msconfig” sont simples, vous”activez” ou “désactivez” des cases à cocher en fonction de vos besoins.
Une fois la configuration effectuée, Windows vous demandera de redémarrer votre système afin que les modifications soient prises en compte.
L’onglet “Général”
L’onglet “Général” permet de sélectionner un mode de démarrage, il existe 3 possibilités :
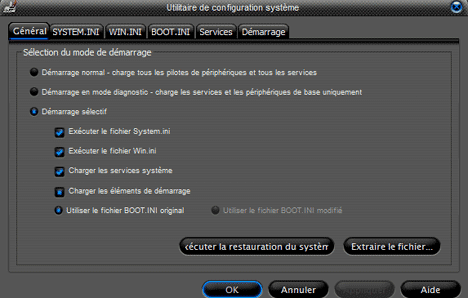
Onglet Général de msconfig
– Démarrage normal
Windows va charger tous les pilotes de périphériques, programmes et services par défaut.
Si vous n’avez effectuez aucunes modifications dans “msconfig”, ce démarrage est par défaut.
– Démarrage en mode diagnostic
Charge les périphériques et les services de base ainsi que le service RPC.
Ce mode de démarrage travaille de la même façon que si vous tapiez sur la touche F8 de votre clavier après le boot du PC, il correspond au mode sanséchec avec connexion réseau, il sert principalement à diagnostiquer et corriger des erreurs souvent dues à divers pilotes récalcitrants…
– Démarrage en mode sélectif
Windows va charger les pilotes, les services ou les programmes de votre choix. Plusieurs options sont à votre disposition, elles correspondent aux autres onglets : dès l’instant où vous supprimez ou ajoutez une option, votre démarrage sera toujours en mode sélectif.
Au prochain redémarrage de votre PC, une fenêtre vous indiquant que vous utilisez l’utilitaire de configuration système va s’ouvrir. Vous pouvez cocher la case “ne plus me prévenir” afin de ne plus voir cette fenêtre.
L’onglet “SYSTEM.INI”
L’onglet “SYSTEM.INI” permet de configurer Windows au niveau de la machine (carte son, résolution, etc.) :
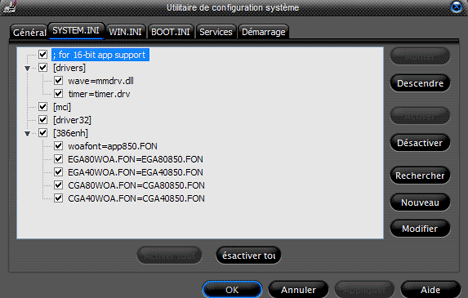
Onglet SYSTEM.INI de msconfig
Cet onglet permet d’éditer ce fichier qui se trouve dans C:\Windows\ou C:\Winnt\ (pour Windows 2000).
Ce fichier system.ini, tout comme win.ini, ne sert quasiment à rien sur Windows 2000 ou XP, ils sont là uniquement pour des raisons de compatibilité des anciens systèmes d’exploitation.
Si vous souhaitez apporter des modifications sur ces fichiers, vous pouvez utiliser la commande “sysedit” dans la boîte de dialogue “exécuter“du menu “démarrer” (pour utilisateur averti !).
L’onglet “WIN.INI”
L’onglet “WIN.INI” permet de définir les paramètres relatifs à l’utilisateur (choix de la langue, de couleur, papier peint, etc..) :
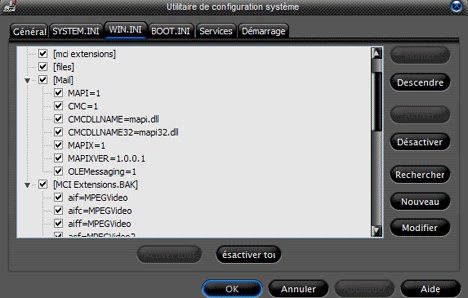
Onglet WIN.INI de msconfig
Il permet d’éditer ce fichier qui se trouve dans C:\Windows\ ouC:\Winnt\ (pour Windows 2000).
Allez plus loin avec MsConfig
L’onglet “BOOT.INI”
L’onglet “BOOT.INI” est très important, il configure le fichier boot.ini qui indique à NTLDR sur quel OS votre machine va démarrer. Il permet également grâce à ses options de modifier des paramètres afin de déterminer la cause d’un problème au démarrage par exemple.
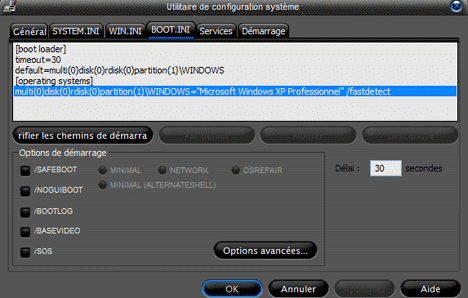
Onglet BOOT.INI de msconfig
Les options de démarrage :
Ces options viennent s’inscrire directement sur le fichier “boot.ini” à la suite de la ligne ou est inscrit /fastdetect.
/fastdetect : option par défaut, évite la détection des souris série et bus via NTDETECT. Exemple : /fastdetect=[COM1 | COM1,2,3…]
Utilisez ce switch si vous avez un périphérique autre qu’une souris qui fonctionne sur le port série.
/safeboot : démarre en mode sans échec.
/noguiboot : désactive l’écran d’ouverture Windows XP (pas d’option pour Windows 2000).
/bootlog : active le journal de démarrage (fichier ntntlog.txt), permet de lire les informations de démarrage dans ce fichier texte et de trouver la cause de la panne.
/basevideo : charge le pilote de carte graphique en mode standard VGA.
/sos : oblige le système à spécifier le nom de chaque pilote chargé par le système. Cette option est une des plus utiles car elle indique le nom des pilotes. Ainsi, si votre démarrage se bloque ou est trop long, vous serez en mesure de déterminer le pilote coupable et ainsi de mettre en oeuvre des solutions de dépannages appropriées.
Les options avancées :
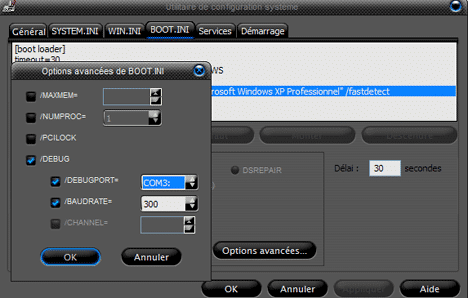
/maxmem= : permet d indiquer l’espace de mémoire maximal que Windows utilisera (permet de faire des tests si vous pensez avoir une défaillance matérielle de l’un de vos modules mémoire).
/numproc= : indique le nombre de processeurs à utiliser.
/pcilock : si vous installez une nouvelle carte PCI, Windows décale les paramètres de configuration définis de manière dynamique par la couche d’abstraction matérielle (HAL : Hardware Abstraction Layer). En activant cette commande, vous bloquez les modifications des ressources. A tester après avoir retiré votre carte rajoutée. Effectuez par la suite un redémarrage puis réinstallez votre carte.
/debug : permet de transférer des informations de débogage à un ordinateur distant et ce à travers une connexion série. Très utile pour un administrateur réseau.
Vous pouvez également éditer ce fichier qui se trouve à la racine de votre partition principale C:\Boot.ini.
Par défaut, ce fichier est un fichier système, caché et en lecture seule.
Attention : le fichier “boot.ini” est incontournable pour démarrer votre OS, vérifiez bien les modifications apportées, car sinon, vous ne pourriez plus démarrer.
L’onglet “Services”
Cet onglet permet de savoir d’un seul coup d’œil, quels sont les services qui sont activés, arrêtés ou démarrés sur votre système d’exploitation :
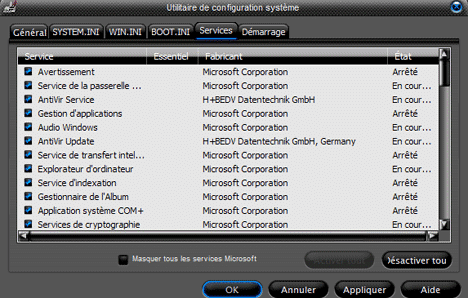
Onglet Services de msconfig
L’option “Masquer tous les services Windows” permet de connaître les services utilisés par d’autres programmes, très pratique pour reconnaître les noms de services de vos Antivirus, firewall, etc.
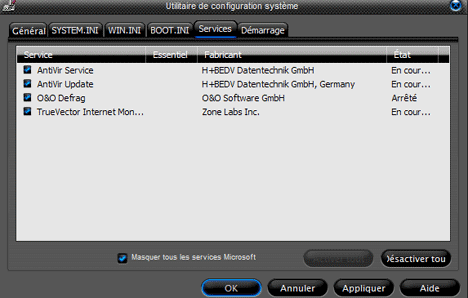
Onglet Services de msconfig
Afin de déterminer les services essentiels pour votre OS, faites un tour sur le sujet Configurer les services.
L’onglet “Démarrage”
L’onglet “Démarrage” indique les programmes qui sont chargés à l’ouverture de session.
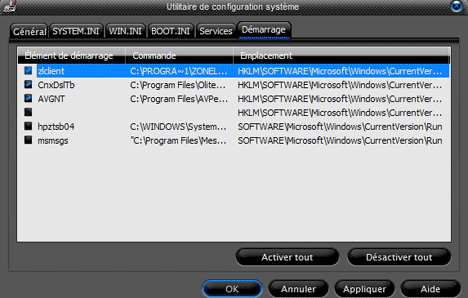
Onglet Démarrage de msconfig
C’est ici qu’il faut venir en premier pour désactiver des programmes suspects, vous retrouvez tous ces programmes dans votre gestionnaire des taches à l’onglet “Processus”.
Tout ces programmes sont inscrits dans votre base de registre dans les clés :
HKEY_LOCAL_MACHINE\SOFTWARE\Microsoft\Windows\CurrentVersion\Run
HKEY_LOCAL_MACHINE\SOFTWARE\Microsoft\Windows\CurrentVersion\RunOnce
HKEY_LOCAL_MACHINE\SOFTWARE\Microsoft\Windows\CurrentVersion\RunServices
Si vous souhaitez que votre session démarre plus vite, vous pouvez supprimer tous les programmes superflus, seuls devraient rester votre antivirus, votre firewall et votre connexion USB.
Comme vous pouvez le constater, cet outil offre de nombreuses possibilités et permet souvent de résoudre des problèmes rapidement. C’est le premier outil à utiliser en cas de problème…
Bonne configuration et à bientôt sur le web.
Article sous copyleft (version originale)
Dernière mise à jour le 10 novembre 2018