La batterie est un élément important dans un PC portable. Que votre ordinateur soit toujours branché sur secteur ou, au contraire, dans une situation de mobilité quasi permanente, ce composant s’use inexorablement. Les cycles de charge et décharge successifs réduisent l’autonomie de la batterie au fil des mois et des années. Il est alors important de vérifier l’état de santé de la batterie de son ordinateur portable.
Dans cette astuce, nous allons voir comment contrôler l’état de votre batterie et sa durée de vie, mais aussi comment détecter les problèmes de consommation de votre netbook. À noter qu’il est également possible de prolonger l’autonomie de son PC.
Sommaire
Vérifier la batterie de son PC
Lancer le diagnostic
Cette commande va générer un rapport complet sur l’utilisation de la batterie. Le document généré indique les statistiques d’utilisation de la batterie sur les trois derniers jours ainsi que l’historique de la capacité de la batterie sur une semaine. Il est également spécifié une estimation de la durée de vie de votre batterie.
- Ouvrez une invite de commande : taper cmd dans le champ de recherche en bas à gauche et validez.
- Tapez la commande powercfg /batteryreport puis validez.
Un fichier bettery-report.html sera automatiquement généré. Ce dernier contient les caractéristiques d’utilisation de la batterie pendant la durée de vie du système.
Note : il est possible d’utiliser les paramètres suivants dans la commande :
- /OUTPUT <FILENAME> Spécifie le chemin d’accès et le nom de fichier pour le stockage du fichier de rapport HTML ou XML.
- /XML Formate le fichier de rapport en fichier XML.
- /DURATION <JOURS> Spécifiez le nombre de jours à analyser pour le rapport.
- /TRANSFORMXML <FILENAME.XML> Reformatez un fichier de rapport XML en HTML.
Lire le rapport
Après avoir cliqué sur le fichier HTML généré, ce dernier s’ouvre dans votre navigateur par défaut.
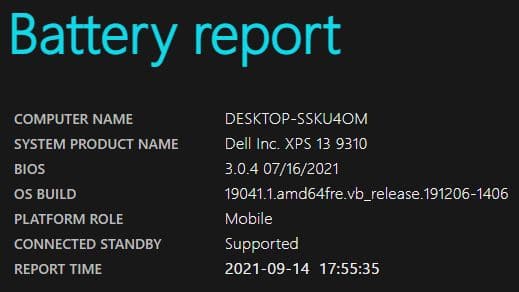
Après un bref résumé indiquant diverses informations sur votre machine, vous pouvez consulter les différentes sections du diagnostic :
- Installed batteries (Batteries installées) : les différentes informations sur la batterie qui équipe votre PC portable sont indiquées ici. Les valeurs à retenir sont DESIGN CAPACITY (capacité d’origine) et FULL CHARGE CAPACITY (capacité réelle après une charge complète). Lorsque votre ordinateur est neuf, ces deux valeurs doivent être identiques. Mais après plusieurs années d’utilisation, la seconde diminue. Si cette dernière est trop faible, l’autonomie est réduite. Il est peut-être temps de songer au remplacement de la batterie.
- Recent usage (Utilisation récente) : comme son nom le laisse supposer, cette section indique sur les 3 derniers jours les heures où la batterie a été chargée, son état et sa capacité restante.
- Battery usage (Utilisation de la batterie) : cette courbe correspond à l’utilisation sur les 3 derniers jours.
- Usage history (Historique d’utilisation) : ce tableau indique les périodes d’utilisation du PC sur secteur et en autonomie.
- Battery capacity history (Historique de la capacité de la batterie) : ici est indiqué l’historique de la capacité de votre batterie.
- Battery life estimates (Estimations de la durée de vie de la batterie) : cette dernière section propose une estimation de l’autonomie réelle de la machine comparée à celle de départ. La dernière ligne (Current estimate of battery life based on all observed drains since OS install) correspond à l’estimation actuelle de la durée de vie de la batterie basée sur votre utilisation depuis l’installation de Windows. Un bon moyen pour savoir si votre batterie a vieilli ou non.
Rechercher les problèmes de consommation et de durée de vie de la batterie
Pour détecter les problèmes de batterie, nous allons une fois encore utiliser l’outil powercfg. Cette commande va permettre d’analyser votre PC sous Windows afin de connaître l’efficacité énergétique de votre système et de détecter les problèmes qui épuisent la durée de vie de la batterie. Le rapport fourni permettra de connaître la cause de la décharge de la batterie.
- Ouvrez une invite de commande en mode administrateur : taper cmd dans le champ de recherche en bas à gauche puis faites un clic droit sur Invite de commande dans les meilleurs résultats trouvés et choisissez Exécuter en tant qu’administrateur.
- Tapez la commande powercfg /energy puis validez.
La commande se lance et l’outil s’exécute pendant 60 secondes. Une fois l’analyse terminée, il vous indique si des problèmes ont été trouvés. Ils sont classés sous erreurs, avertissements et informations. Le rapport html complet est enregistré sous le nom energy-report.html.
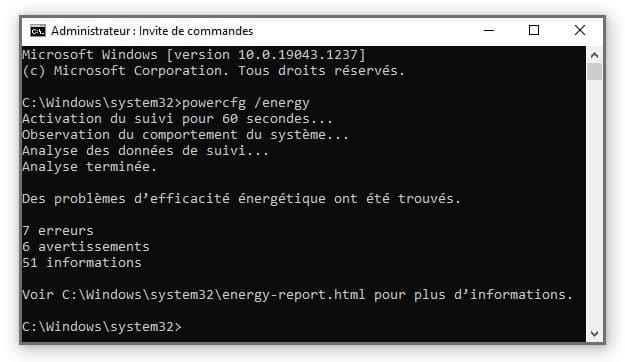
Note : là encore, il est possible d’utiliser le paramètre optionnel /OUTPUT <FILENAME> pour choisir le nom et le chemin du rapport généré.
Vous pouvez ouvrir le rapport avec notre navigateur Internet. Ce dernier, s’il est un peu indigeste au premier abord, est riche en enseignements.
Dernière mise à jour le 23 janvier 2022
