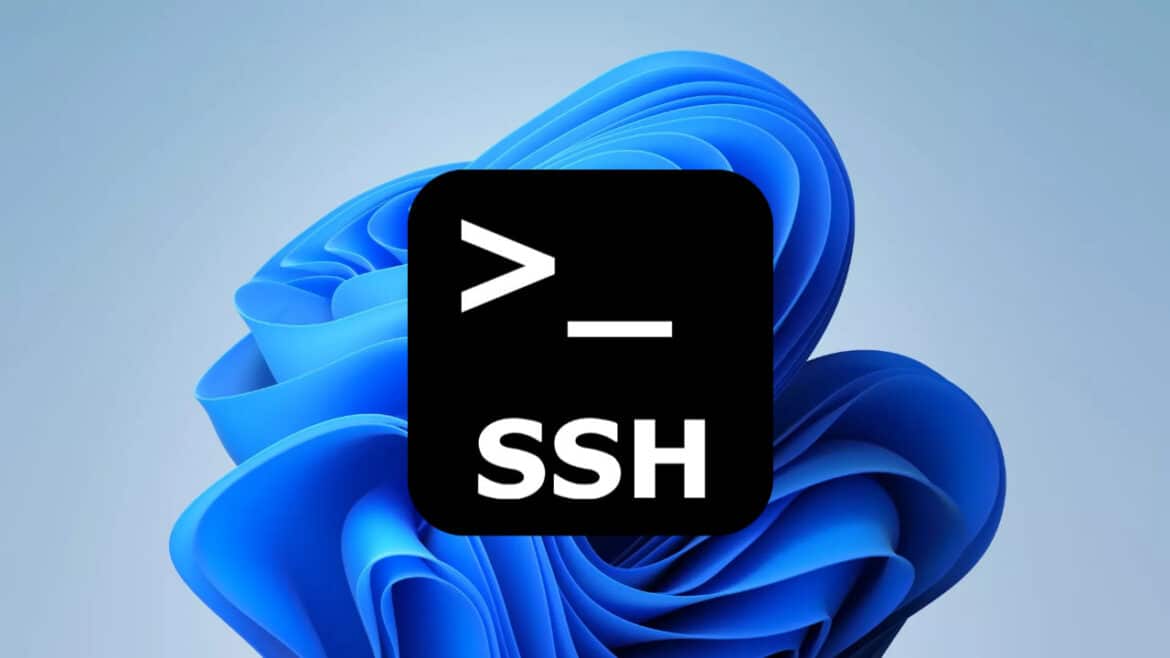Aujourd’hui, beaucoup de professionnels et développeurs ont recours à la puissance des outils basés sur SSH (Secure Shell) pour contrôler leurs systèmes et périphériques. Le plus connu d’entre eux est sans doute le célèbre PuTTY. Mais si vous êtes un utilisateur de Windows 10 ou Windows 11, une question à se poser est : comment configurer et utiliser le client SSH natif de Windows sans avoir à télécharger un autre logiciel ? Dans cet article, nous allons explorer tout ce qu’il faut savoir sur le client SSH natif sous Windows.
Sommaire
Installation du client SSH windows 10 et 11
OpenSSH de Windows est un client SSH open source qui permet d’établir une connexion sécurisée entre un ordinateur local et un serveur distant. OpenSSH Client permet de se connecter sur une autre machine Windows où OpenSSH Server est installé. Il permet également de se connecter à une machine Linux. Il offre des fonctionnalités avancées telles que l’utilisation de clés publiques/privées, la création de tunnels, le transfert de fichiers, etc… Il est livré avec Windows de manière cachée et il n’est pas nécessaire d’installer un logiciel tiers.
Prérequis
Avant de pouvoir utiliser le client SSH sur Windows, vous devrez vous assurer que les outils suivants sont installés (c’est normalement le cas) :
- Windows 10 à partir de la build 1809 ou Windows 11
- Windows Management Framework 5.0
- .NET Framework 4.5 ou version ultérieure
- Administration PowerShell remote
Installation du client ssh Windows
Comme nous le disions plus haut, le client SSH est disponible de manière optionnelle. Il n’est pas installé par défaut sous Windows. Voici comment l’installer :
- Cliquez sur le bouton Démarrer puis sur Paramètres.
- Cliquez sur Applications.
- Cliquez sur Fonctionnalités facultatives.

- Cliquez sur Afficher les fonctionnalités.

- Cochez la case devant Client OpenSSH puis cliquez sur le bouton Suivant.
- Cliquez sur le bouton Installer.
Note : parmi les fonctionnalités proposées, vous pouvez également choisir Serveur OpenSSH. Cela permettra à une autre machine se de connecter à votre PC en SSH.
Utilisation du Client SSH Windows
Une fois que vous avez installé le client SSH sur votre machine, vous pouvez maintenant commencer à établir des connexions ssh vers divers services et appareils. Pour cela, il suffit d’utiliser la commande ssh dans une fenêtre d’invite de commande (cmd) ou PowerShell.
Établissement d’une connexion SSH à un serveur Unix ou Windows
Pour établir une connexion à un serveur, vous pourrez utiliser la commande ssh nom_utilisateur_serveur@adresse_ip_serveur. La première fois que vous tenterez de vous connecter, il sera demandé de valider la clé du serveur qui peut être acceptée automatiquement ou manuellement.
Vous serez alors authentifiés au serveur Unix ou Windows (avec OpenSSH server installé) et libres d’exécuter des commandes en toute sécurité depuis votre poste local ! Bien entendu, vous aurez besoin des informations d’authentification du serveur distant.