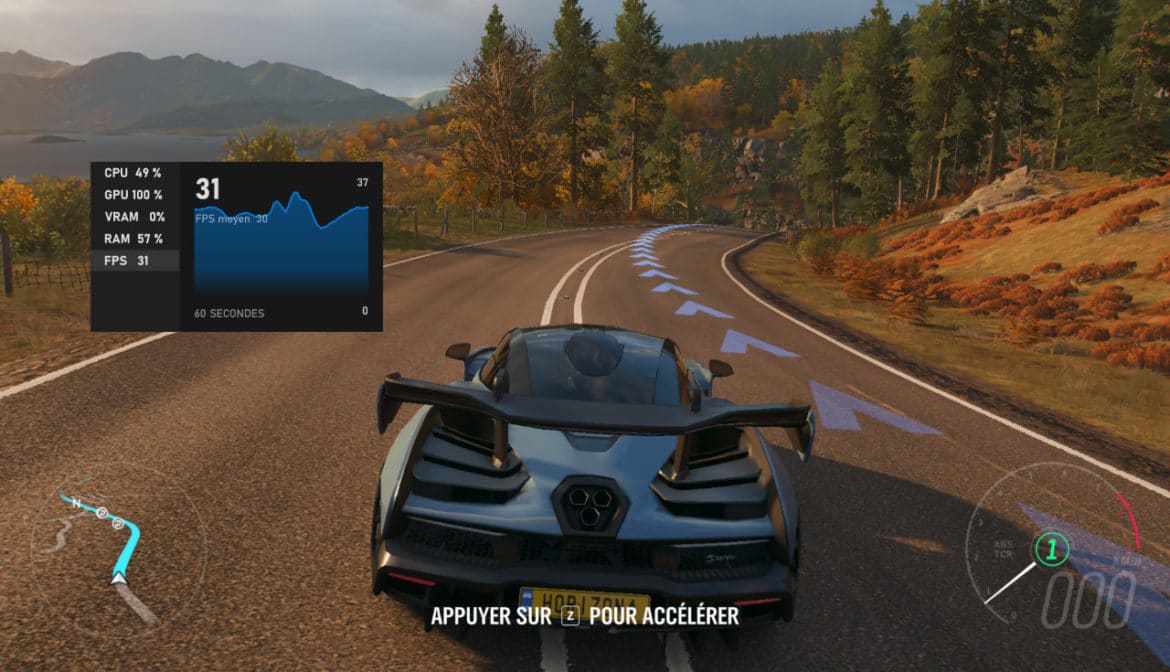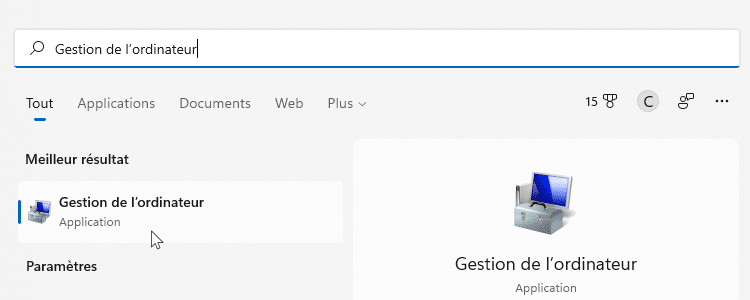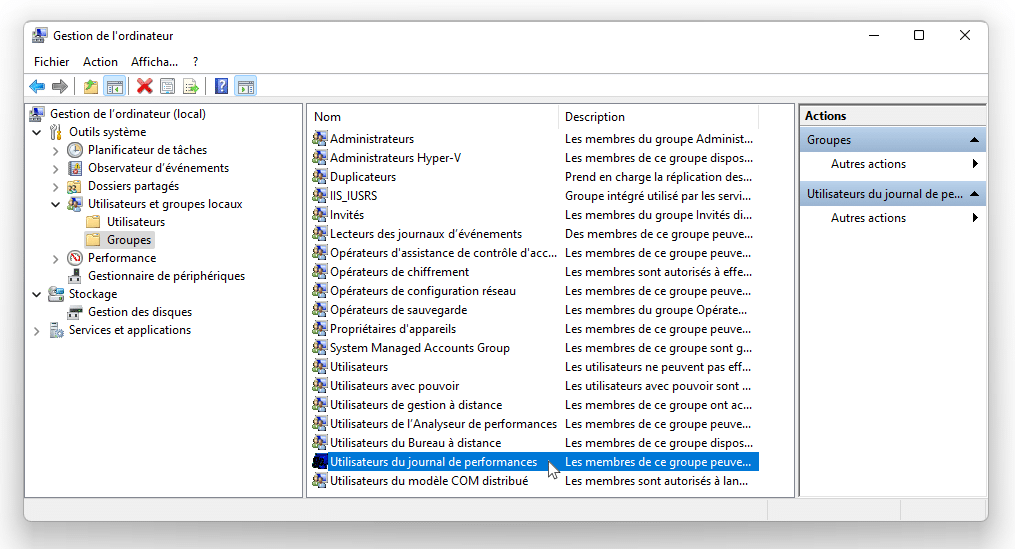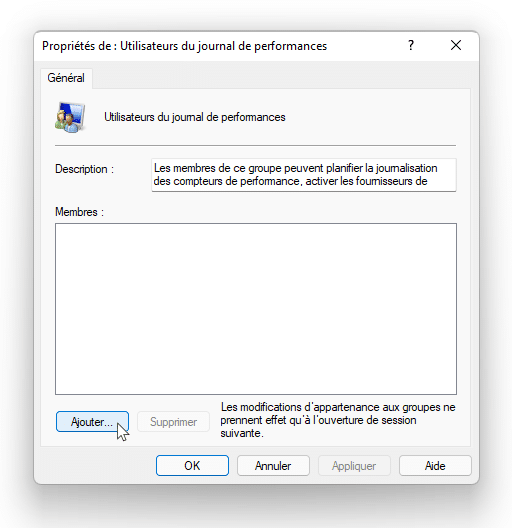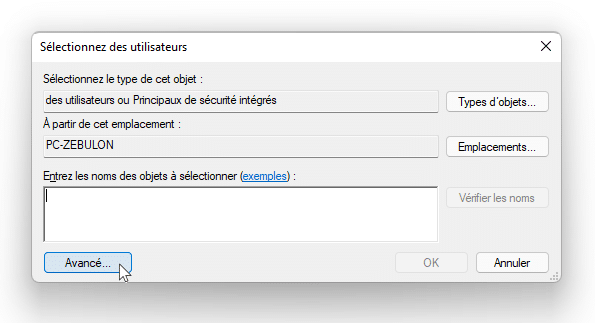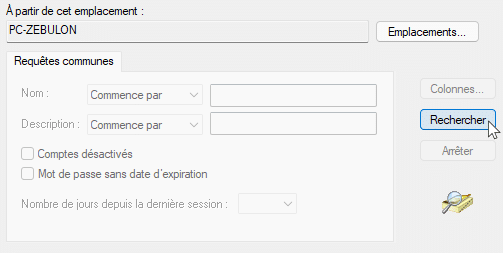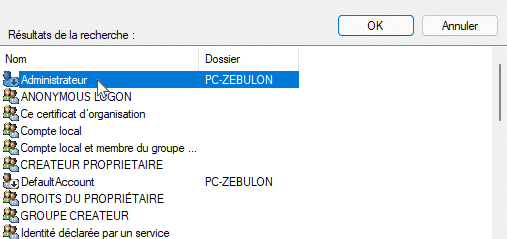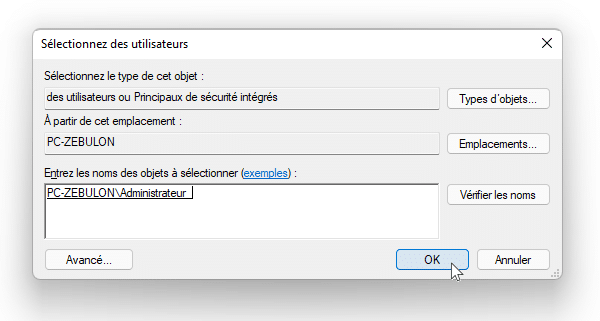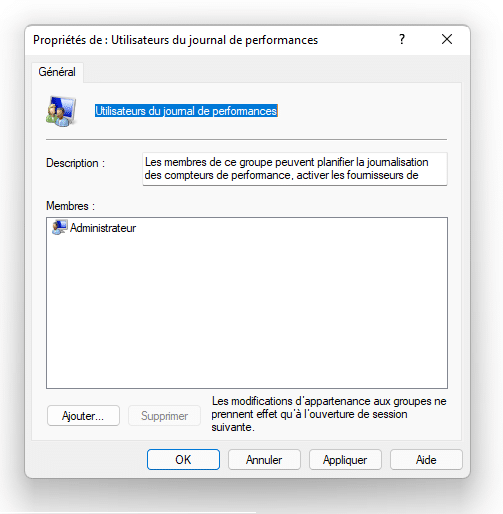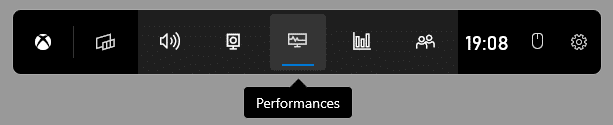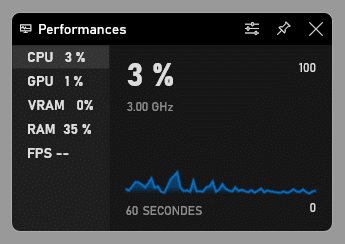La fluidité d’un jeu dépend de nombreux paramètres. La puissance de votre carte graphique, et plus particulièrement de votre GPU, est primordiale. Mais ce n’est pas le seul paramètre à prendre en compte, le reste de votre configuration restant important. La puissance du CPU ou encore la vitesse de votre RAM sont également des éléments fondamentaux. De même, la résolution sur laquelle vous jouez ainsi que les réglages graphiques dans vos jeux vont influer sur le nombre d’images par seconde. Il est ainsi intéressant de connaître le nombre de FPS (frame per second) lorsqu’un jeu tourne.
Cette méthode a pour particularité de fonctionner sur Windows 10 et Windows 11 pour l’ensemble de vos jeux. Cette solution fonctionne avec les jeux des plateformes Steam, Origin, ou en provenance de n’importe quel éditeur. Elle ne fait pas appel à vos drivers Nvidia ou AMD. Ni même à des logiciels tiers comme Fraps puisqu’elle fonctionne avec la barre de jeu Windows. Cette dernière regroupe différentes fonctionnalités dédiées aux joueurs. Elle permet notamment d’enregistrer une vidéo de l’écran lorsque vous jouez.
Autoriser la collecte d’informations de performances
Afin de pouvoir afficher la fréquence d’images en surimpression dans un jeu, il est tout d’abord nécessaire d’autoriser la collecte d’informations de performances. Pour cela, votre compte d’utilisateur soit être ajouté au groupe Utilisateurs du journal de performances.
- Tapez Gestion de l’ordinateur dans la zone de recherche puis lancer l’application.

- Dans la colonne de gauche, ouvrez Utilisateurs et groupes locaux puis Groupes. Dans la colonne de droite, double-cliquez sur Utilisateurs du journal de performances.

- Dans la fenêtre de propriétés, cliquez sur le bouton Ajouter.

- Dans la fenêtre de sélection des utilisateurs, cliquez sur le bouton Avancé.

- Cliquez sur le bouton Rechercher.

- Dans la liste des utilisateurs, sélectionnez votre nom d’utilisateur puis validez.

- Confirmez l’ajout de l’utilisateur en cliquant sur OK.

- Votre compte utilisateur est maintenant ajouté comme utilisateur du journal de performances. Cliquez sur Appliquer puis OK.

- Redémarrer votre ordinateur.
À noter que si, plus tard, vous souhaitez supprimer l’accès aux informations sur la fréquence d’images par seconde, il suffit de retourner à l’étape 3. Dans la liste, sélectionnez votre nom d’utilisateur puis cliquez sur le bouton Supprimer.
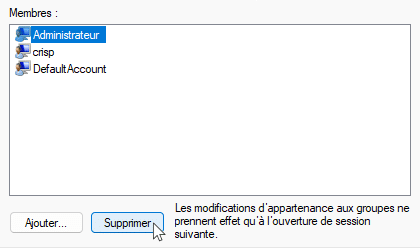
Comment afficher un compteur FPS sur vos jeux ?
- Commencez par ouvrir la barre de jeu de Windows en appuyant simultanément sur la touche Windows + G.

- Cliquez sur l’icône Performances.

- La fenêtre affichant les performances apparait.

Vous pouvez consulter le taux d’occupation du CPU, GPU, VRAM, RAM ainsi que du nombre de FPS.
Vous pouvez maintenant utiliser la superposition des performances pour surveiller facilement les performances de votre ordinateur lorsque vous jouez 🙂 En cliquant sur FPS, vous aurez également accès à la moyenne du nombre d’images par seconde avec une représentation graphique sur les 60 dernières secondes. On notera que le compteur ne s’affiche que dans les jeux. Vous pouvez, si vous le souhaitez, épingler le widget FPS à l’endroit de l’écran de votre choix. Il vous faudra trouver un emplacement à l’écran où l’affichage ne vous gêne pas dans votre progression du jeu.
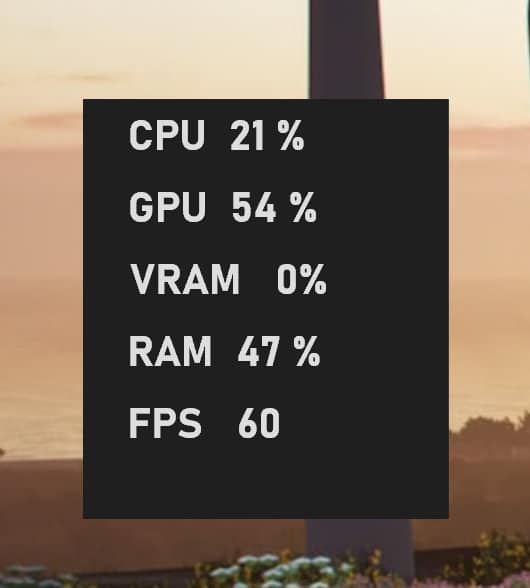
Les FPS ne s’affichent pas ?
Si le nombre d’images par seconde ne s’affiche pas dans la Xbox Game Bar de Windows, vous pouvez voir un bouton DEMANDER L’ACCÈS.
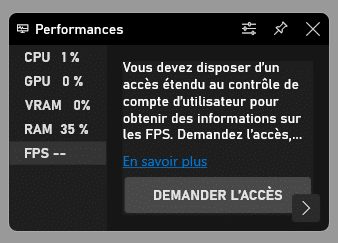
Cliquez alors sur ce bouton et suivez les instructions. Enfin, redémarrez votre PC pour que les modifications prennent effet.
Si cela ne fonctionne toujours pas ou si le clic sur le bouton DEMANDER L’ACCÈS ne fait rien, vérifiez l’étape précédente. L’utilisateur auquel vous avez ajouté les autorisations au journal de performances n’est pas celui que vous utilisez dans votre session. Recommencez l’opération pour ajouter le bon utilisateur.
Si le problème persiste, réouvrez la barre de jeu avec Windows + G. Cela permet d’actualiser les informations dans le widget.