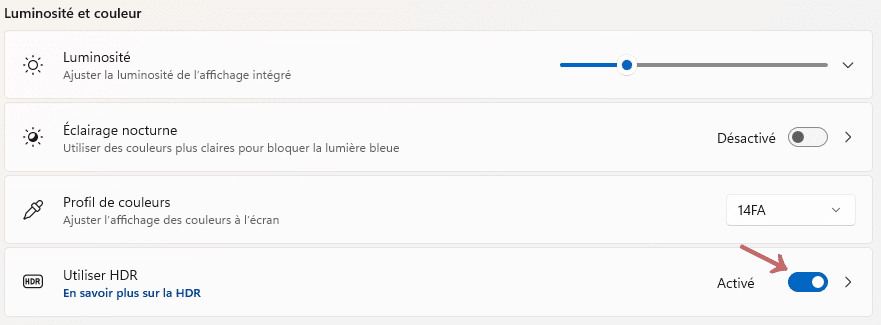Qu’est ce que le HDR ?
HDR offre une luminosité accrue et une palette de couleurs plus riche, capturant des détails à la fois dans les zones lumineuses et sombres d’une scène. Imaginez regarder une fenêtre éclairée tout en maintenant la clarté des zones ombragées. Avec HDR, les couleurs prennent vie, offrant une expérience visuelle plus immersive. De plus en plus d’appareils prennent en charge le HDR, notamment les derniers téléviseurs et moniteurs, et Windows 11 intègre la prise en charge HDR pour une expérience utilisateur optimale. Pour profiter pleinement du HDR, optez pour un appareil doté d’un écran HDR10 authentique, idéal pour les jeux et les applications HDR. Même si vous ne possédez pas un écran HDR, de nombreux ordinateurs portables récents peuvent toujours lire du contenu HDR, offrant ainsi une expérience de visionnage améliorée.
Quel est l’intérêt du HDR dans les jeux-vidéo ?
L’activation de cette option offre une expérience de jeu plus immersive et détaillée sur votre PC Windows avec les jeux vidéo HDR. Les jeux HDR offrent une plage de couleurs et une luminosité étendues, révélant des détails précis, des ombres sombres aux scènes lumineuses. Même les jeux plus anciens, initialement SDR, peuvent bénéficier de cette technologie grâce à la fonction HDR automatique. Activez simplement l’auto HDR permet de profiter de vos jeux préférés avec une qualité HDR sur votre écran compatible.
Comment activer le HDR automatique dans Windows 11 ?
Si votre ordinateur et votre écran prennent en charge le HDR, voici comment l’activer pour en profiter pleinement :
- Cliquez sur le le bouton Démarrer.
- Allez dans Paramètres, Système puis Écran.
- Dans la section Luminosité et couleur, activez l’option Utiliser HDR :

Si vous avez possédez plusieurs écrans, sélectionnez votre écran de qualité HDR dans la partie supérieure.
A noter que sur la droite du bouton d’activation, vous pouvez accéder à différentes options supplémentaires en cliquant sur la flèche (>).
Vous pourrez notamment étalonner l’affichage HDR en téléchargeant directement l’application Windows HDR Calibration sur le Microsoft Store, ou encore activer le HDR automatique.
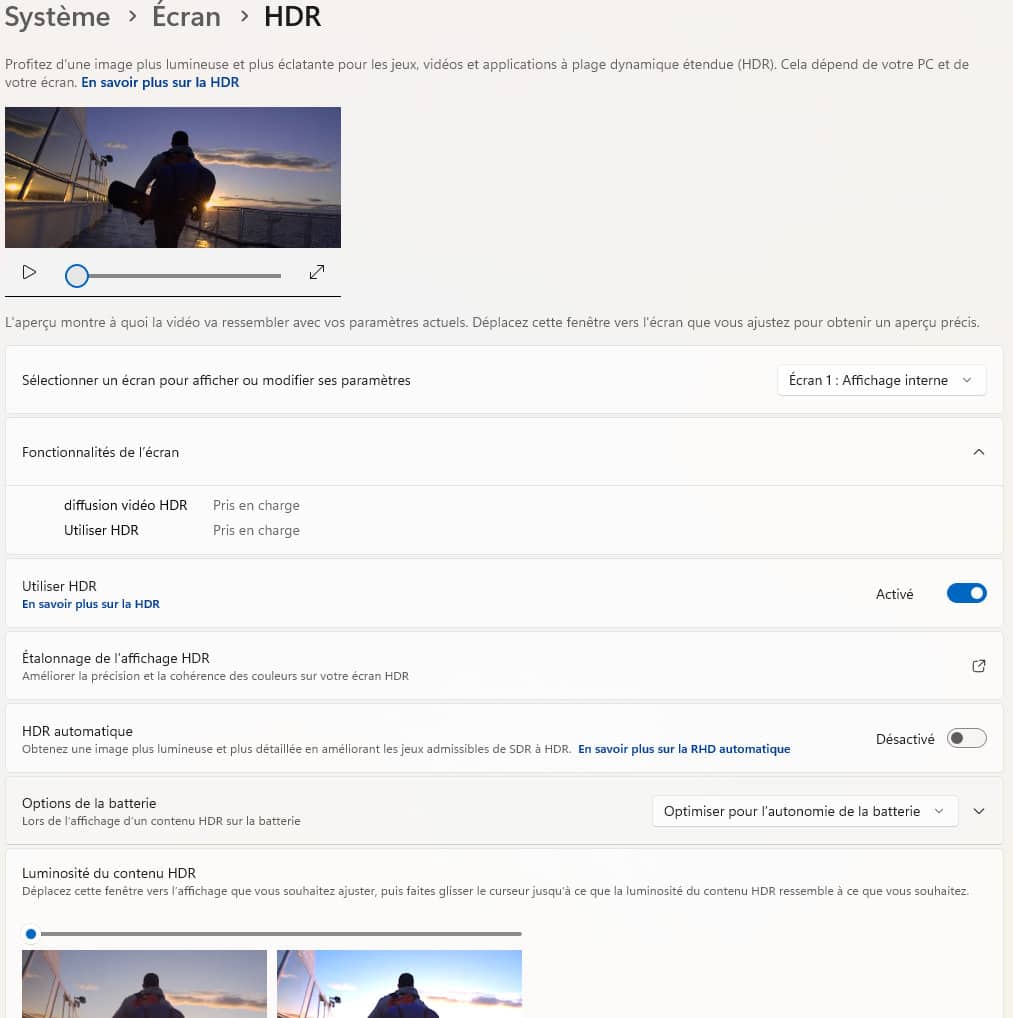
Etant donné que le HDR activé consomme plus de batterie si vous avez un PC portable, l’option de la batterie vous permettra de choisir entre l’optimisation de l’autonomie ou de l’image. Enfin, la luminosité du contenu HDR pourra également être ajustée.
A vous les joies d’une image optimisée avec Windows 11 🙂