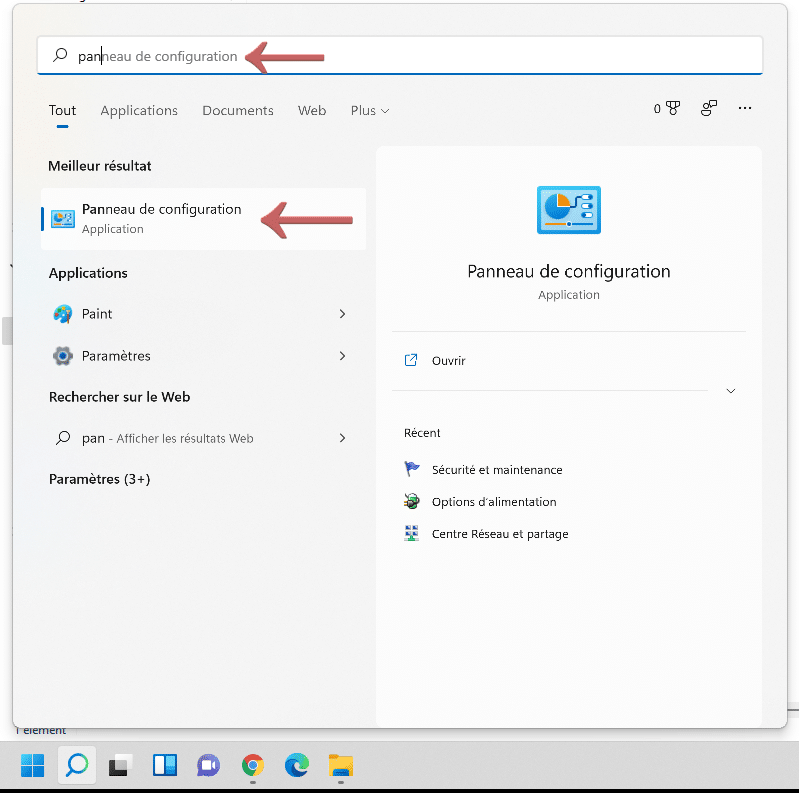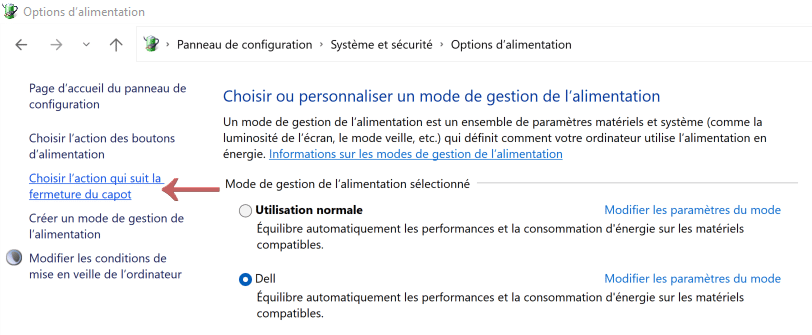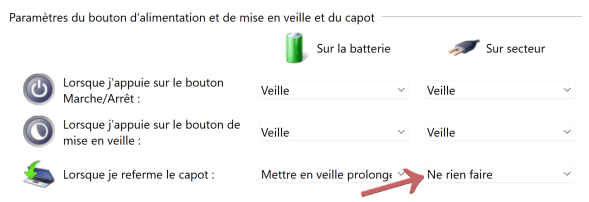Lorsque l’on utilise un ordinateur portable en situation de mobilité, il est pratique de l’éteindre (ou le mettre en veille prolongée) automatiquement en refermant son PC. Mais dans une situation d’utilisation du laptop comme d’un ordinateur de bureau, avec un écran externe et un clavier connecté, ce comportement peut ne pas convenir. Si vous n’avez pas besoin de deux écrans (celui du portable et le second moniteur branché au PC), il est plus commode de refermer son ordinateur tout en pouvant continuer de l’utiliser. Voici comment faire avec Windows 11.
Choisir l’action qui suit la fermeture du capot
Afin de changer le comportement lorsque l’on referme le PC portable, nous allons utiliser le Panneau de configuration :
- Cliquez sur Démarrer puis commencez à taper “panneau“. Dès que l’icône du Panneau de configuration apparaît, cliquez dessus :

Ouverture du Panneau de configuration
- Cliquez sur Système et sécurité :

- Puis sur Options d’alimentation :

- Sur la gauche, cliquez sur le lien Choisir l’action qui suit la fermeture du capot :

- L’écran suivant propose différentes actions qui se déclenchent lors de l’utilisation du bouton Marche/Arrêt, du bouton de veille ou lors de la fermeture de l’ordinateur portable. Ces actions peuvent être réglées lorsque le PC est en autonomie ou lorsqu’il est branché sur secteur. Dans la colonne Sur secteur, choisissez Ne rien faire pour l’action Lorsque je referme le capot :

- Cliquez sur le bouton Enregistrer les modifications.
Et voilà. Vous pouvez maintenant utiliser votre laptop en position refermée sur votre bureau. Cela fait un setup plus propre, non ? Et l’écran et clavier de l’ordinateur portable seront ainsi protégés de la poussière 🙂