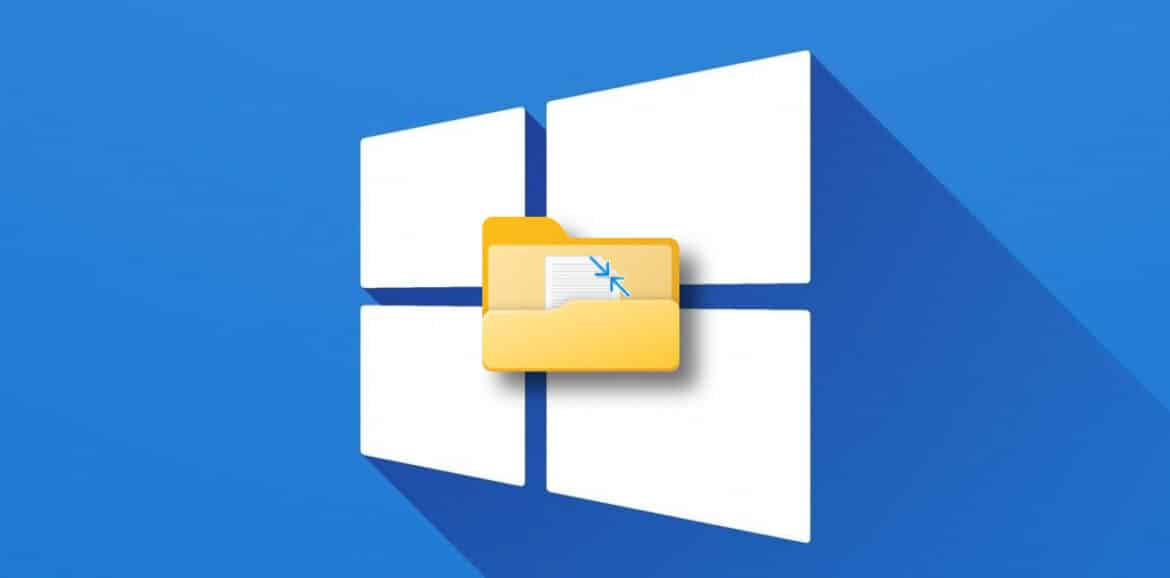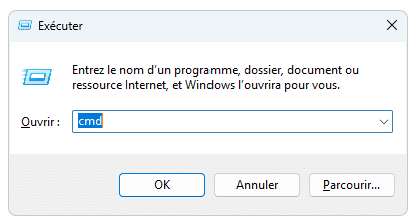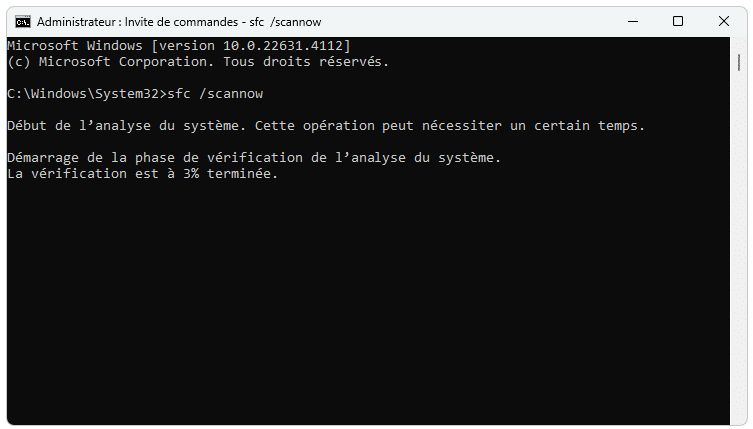Votre Windows montre des signes de fatigue et a tendance à planter régulièrement ? Le système d’exploitation bloque ou soufre de bugs récurent ? Il est possible que certains fichiers système soient peut-être corrompus ou manquants. Plutôt que de passer par la solution fatidique qui consiste à réinstaller Windows, il est intéressant de vérifier et réparer des fichiers système endommagés avec un outil intégré.
Disponible depuis Windows 7 jusqu’au dernier Windows 11, cet outil permet de réparer Windows à l’aide d’une simple commande ! Le nom de cet outil salvateur est SFC, pour System File Cheker. Voyons ensemble comment l’utiliser.
Ouvrir une invite de commande en mode Administrateur
L’outil SFC a besoin de privilèges élevés pour fonctionner. Nous devons donc ouvrir une invite de commande avec des droits administrateurs.
- Tapez sur les touches Windows + R afin d’ouvrir la fenêtre Exécuter.
- Tapez cmd dans le champ :

- Ne cliquez pas directement sur le bouton OK mais appuyez simultanément sur les touches Ctrl + Maj + Entrée. Cela permettra de lancer l’invite de commande en mode administrateur.
- Windows vous demandera si vous autorisez l’application à apporter des modifications à votre ordinateur. Confirmez en cliquant sur Oui.
Vérifiez les fichiers système de Windows
- Tapez la commande sfc /scannow puis appuyez sur Entrée

La commande sfc /scannow
- L’analyse du système se lance. La progression est exprimée en pourcentage. Attendez patiemment que le scan se termine.
- Une fois l’analyse terminée, plusieurs messages peuvent s’afficher. Voici les différents cas indiqués par le support Microsoft :
- Le programme de protection des ressources Windows n’a trouvé aucune violation d’intégrité.
Tout va bien ! Aucun fichier système n’est manquant ou endommagé. 😊 - La protection des ressources Windows n’a pas réussi à effectuer l’opération demandée.
L’analyse ne s’est pas effectuée correctement. Vous devez relancer le scan en mode sans échec. ☹️ - La Protection des ressources Windows a trouvé des fichiers endommagés et les a correctement réparés.
Windows comportait effectivement des fichiers corrompus et ils ont été réparés. Tout va bien ! 😊 - La Protection des ressources Windows a détecté des fichiers endommagés, mais n’a pas pu corriger certains d’entre eux.
C’est le cas le plus délicat 😒 Le détail des fichiers qui n’ont pas pu être réparés est dans %WinDir%\Logs\CBS\CBS.log. Vous pouvez essayer de remplacer les fichiers manuellement. Cette opération reste délicate. Vous pouvez également demander de l’aide sur notre forum.
- Le programme de protection des ressources Windows n’a trouvé aucune violation d’intégrité.

Exemple où tout s’est bien passé : les fichiers corrompus ont été réparés !
Les autres options de sfc
Si vous souhaitez aller plus loin et connaitre les options disponibles de l’outil d’analyse de fichiers du système, il suffit d’utiliser la commande sfc seule, sans option :
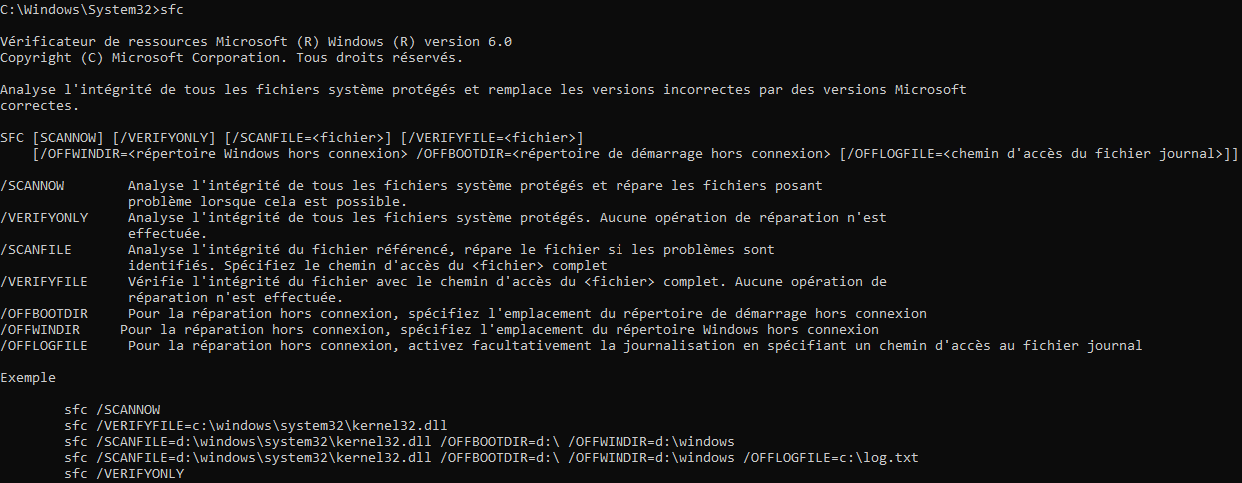
Les options possibles sont :
- /SCANNOW
Analyse l’intégrité de tous les fichiers système protégés et répare les fichiers posant problème lorsque cela est possible. - /VERIFYONLY
Analyse l’intégrité de tous les fichiers système protégés. Aucune opération de réparation n’est effectuée. - /SCANFILE
Analyse l’intégrité du fichier référencé, répare le fichier si les problèmes sont identifiés. Spécifiez le chemin d’accès du <fichier> complet. - /VERIFYFILE
Vérifie l’intégrité du fichier avec le chemin d’accès du <fichier> complet. Aucune opération de réparation n’est effectuée. - /OFFBOOTDIR
Pour la réparation hors connexion, spécifiez l’emplacement du répertoire de démarrage hors connexion. - /OFFWINDIR
Pour la réparation hors connexion, spécifiez l’emplacement du répertoire Windows hors connexion. - /OFFLOGFILE
Pour la réparation hors connexion, activez facultativement la journalisation en spécifiant un chemin d’accès au fichier journal.
Ces options sont a à ajouter dans la ligne de commande, juste après “sfc”.
Dernière mise à jour le 18 septembre 2024