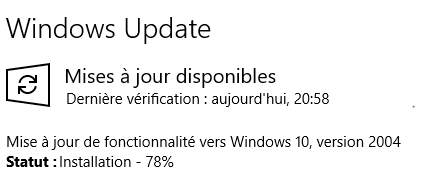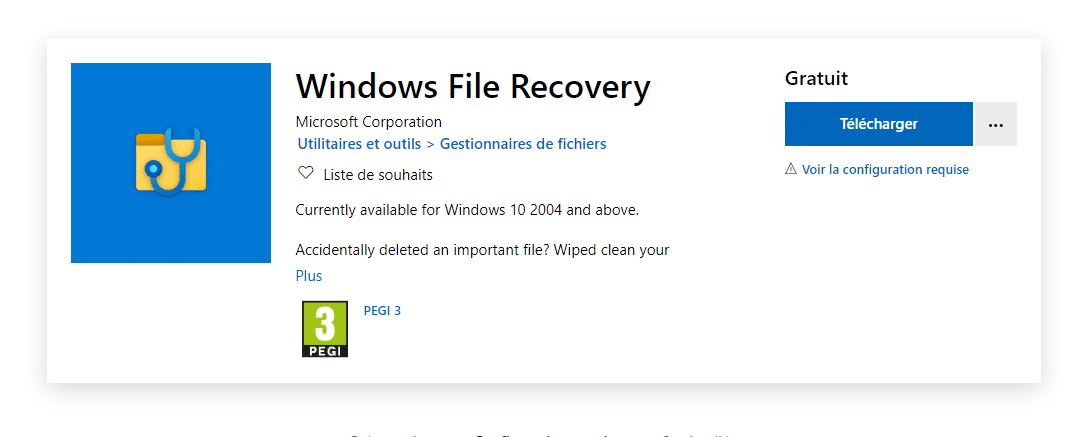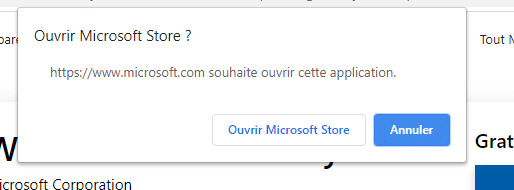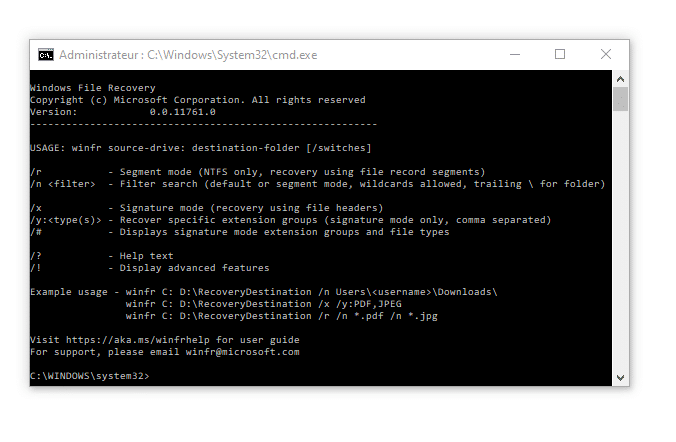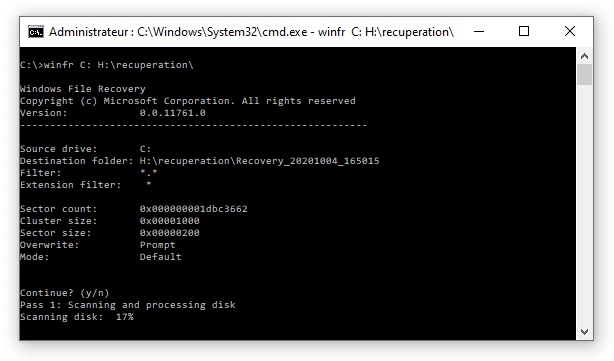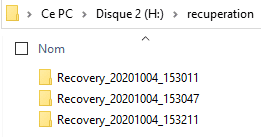Qui n’a jamais perdu un fichier ? Un simple clic au mauvais endroit, une simple touche frôlée par erreur, une fausse manipulation lorsque l’on va trop vite ou que l’on est fatigué, un plantage inopportun… Les situations ne manquent pas ! Et bien entendu, il s’agit le plus souvent de fichiers importants 🙁 Un document sur lequel on a travaillé plusieurs heures ou encore des photos précieuses… Fort heureusement, il existe de nombreux programmes qui permettent de retrouver un fichier perdu. Recuva est sans doute l’un des plus connus pour récupérer un fichier effacé.
Microsoft propose à son tour un outil de ce type. Son nom ? Windows File Recovery. Fonctionnant depuis la mise à jour 2004 de Windows 10 sortie en mai 2020, ce programme gratuit pour propose de retrouver vos fichiers. Côté bonne nouvelle, on est heureux de disposer d’un programme facilement intégrable à l’OS de Microsoft. Il était d’ailleurs temps que la firme de Redmond propose un tel outil dans Windows. Côté mauvaise nouvelle, le programme est en ligne de commande 🙁 Point d’interface graphique qui aurait facilité l’utilisation pour la majorité des utilisateurs. Mais si les commandes DOS ne vous font pas peur, Windows File Recovery mérite que l’on s’y attarde.
Télécharger Windows File Recovery, ou winfr
Avant de pouvoir récupérer vos fichiers perdus, il est nécessaire de télécharger l’outil de récupération. Mais avant cela, vous devez disposer d’un Windows 10 en version 2004 (Build 19041) minimum. Si ce n’est pas le cas, allez dans démarrer, Paramètres, Mise à jour et sécurité, Windows Update afin d’effectuer la mise à jour de votre système d’exploitation.
Ensuite, vous devez aller sur cette page :
Cliquez sur le bouton Télécharger. Windows vous propose d’ouvrir le Microsoft Store.
Confirmez votre choix en cliquant sur Ouvrir Microsoft Store. Vous pouvez ensuite télécharger et installer le logiciel.
Récupérer vos fichiers en ligne de commande
Restaurer un fichier supprimé sous Windows 10 se fait en ligne de commande. Pour cela, il suffit de lancer le fichier exécutable winfr.exe. Dans le champ de recherche de Windows, tapez winfr puis valider :
Dans la fenêtre de confirmation, confirmez le lancement en cliquant sur Oui. La fenêtre de winfr s’ouvre :
Les options principales de la commande s’affichent. La commande principale est la suivante :
winfr lecteur-source: dossier-destination [/options]
A noter que la source et la destination ne peuvent pas être sur la même unité de disque. Par exemple, si le fichier à récupérer est sur le disque C:, la destination devra être sur un autre disque (interne, externe, ou même une clé USB).
L’outil propose 3 modes de fonctionnement :
- mode par défaut (sans option) : il s’agit du mode recommandé par Microsoft pour récupérer un fichier perdu récemment.
- mode segment (/r) : ce mode permet de retrouver un fichier perdu il y a plus longtemps, ou suite à un formatage.
- mode signature (/x) : ce mode est à utiliser si les deux autres modes n’ont pas fonctionné. Il sera obligatoire si vous devez restaurer des fichiers à partir d’un support qui n’est pas NTFS, comme une carte mémoire ou une clé USB.
Pennons un exemple : nous souhaitons récupérer sur le disque H:\ le fichier important.docx qui était dans C:\zebulon\. Nous allons utiliser la commande suivante :
winfr C: H:\recuperation\
Après avoir tapé la commande, vous devrez confirmer la recherche en tapant sur y. La récupération peut prendre de longues minutes.
Les fichiers récupérés seront dans votre dossier cible (H:\recuperation\ dans notre exemple) sous les noms de dossiers Recovery_ suivis de la date et l’heure de la récupération.
Il existe de très nombreuses options d’utilisations, comme par exemple rechercher uniquement un type de fichier (/n *.bmp par exemple). La commande winfr /! listera ces options avancées. Vous pouvez également retrouver l’ensemble des options de la commande winfr sur le support de Microsoft.