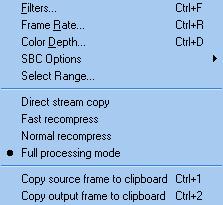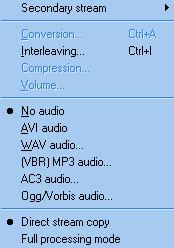Sommaire
Nandub – Encodage DivX
NanDub est une modification de VirtualDub effectuée par Nando. NanDub est le seul logiciel qui permet d’utiliser pleinement les possibilités du codec divX 3.11 en le pilotant en totalité, la configuration est entièrement manuelle elle nécessite donc une parfaite compréhension de tous les paramètres ainsi que leurs effets sur l’encodage de la vidéo.
NanDub est à la base d’une méthode d’encodage vidéo appelée SBC (Smart Bitrate Control) c’est à dire un control avancé et complet du bitrate alloué pour traiter chaque frame. Cela consiste à encoder une première fois le film avec le codec Low Motion avec un bitrate de 6000 kb/s et un interval de keyframe de 10 secondes. Au terme de cette première passe NanDub n’aura pas créer de vidéo mais simplement un fichier répertoriant les statistiques propres au film (variation du bitrate, taille des keyframes, etc.). Ce fichier statistique sera utilisé pendant l’encodage réel du film pour attribuer au mieux les bits à chaque frame.
OK… Ca, c’est la théorie… Passons maintenant à la pratique…
3.1. Ouverture et redimensionnement du film File / Open video File
Vous permet d’ouvrir le projet AVI généré par VFAPI. Nous allons maintenant retirer les bandes noires et changer la taille du film.
Menu Video, sélectionnez Full processing Mode et cliquez ensuite sur Filter / Resize :
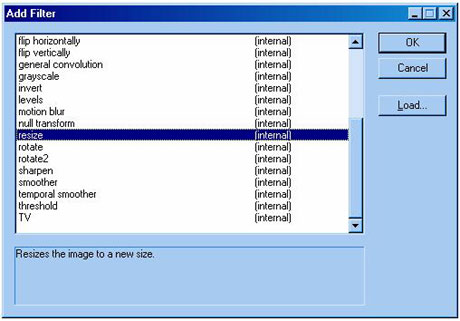
Une fois que vous avez sélectionné le filtre resize, cliquez sur Configure pour changer la taille de l’image et choisir le filter method.
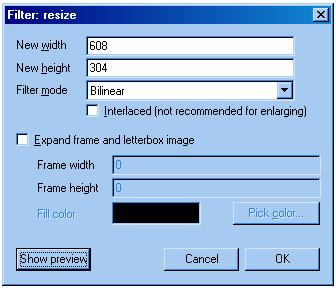
Voici les paramètres que j’utilise. En ce qui concerne la taille du film, vous pouvez mettre n’importe quoi ( !!!) à condition les chiffres choisis soient un multiple de 16 ou 32… Pour le filtre, choisissez le mode bilinear, qui donne les meilleurs résultats lors d’une diminution d’un film (Cf. Annexe 2 pour tout connaître des filter mode).
En cliquant sur le filtre resize, vous pouvez supprimer les bandes noires (cropping). Rien de très compliqué dans ce menu. Déplacez vous dans le film et modifier les offsets X et Y pour ne garder QUE le film…
3.2. Bitrate et SBC Settings Bitrate Calculator
Personnellement, j’utilise le bitrate calculator de Nandub (vous pouvez mettre à la poubelle tous ces petits softs que l’on trouve sur le web…)
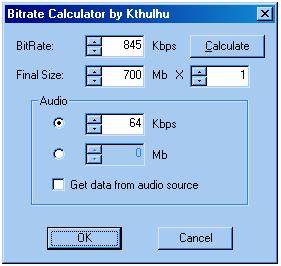 | Note : J’utilise toujours des CD de 700 Mo (50 Mo de gagné, c’est toujours ça en plus !!!). Je laisse l’audio à 64 Kps… Franchement, à moins d’être mélomane, je n’entends pas une grande différence entre du 128 Kbps et du 64… |
En cliquant sur OK, le bitrate est automatiquement reporté dans les SBC settings
Video / SBC Options / SBC Settings : Voici enfin les fameux paramètres de Nandub !!! Je tiens à rappeler que je ne suis pas un dieu pour le réglage des paramètres du SBC (Hélas 😉 !!!). Les paramètres choisis ici sont en fait une synthèse des différents guides et How To disponibles sur le web. En les parcourant, vous vous rendrez compte que les avis différent selon les personnes… En fait, ce sont les paramètres que j’utilise pour encoder mes films et ils me conviennent !!!
Onglet Divx
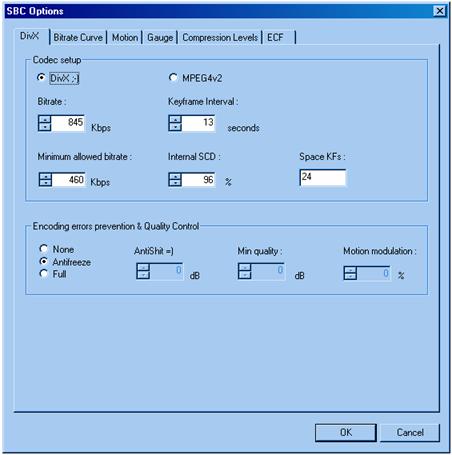
| Keyframe Interval >Conseil : 10 à 16 sec. | Intervalle de temps séparant l’insertion automatique de deux Keyframes. Cependant, NanDub possède un SDC. Ainsi dès qu’il y a un changement de scène, le programme insère automatiquement une keyframes. Le paramètre Keyframe Interval sert uniquement à insérer une nouvelle keyframe dans le cas où il n’y a toujours pas eu de changement de scène au bout de 10 sec. En fait les keyframes prennent beaucoup de place. Nandub essaye de compenser par des bitrate bas. Donc, si vous mettez des keyframes trop souvent cela se traduit par une baisse sensible de la qualité. |
| Minimum Allowed Bitrate Conseil : 430-460 Kbps | C’est le bitrate minimum en dessous du quel NanDub ne descendra pas. Si vous mettez moins de 400 kb/s la vidéo risque de trop se détériorer. |
| Internal SCD Conseil : 90-98 % | Le Internal SCD définit le taux de sensibilité du changement de scène. La valeur 100 désactive cette option. |
| Space Kfs Conseil : 24 % | Le Space KFs désigne le nombre de frames minimum entre deux keyframes, afin de réduire un nombre trop important de keyframes à un endroit donné. |
Enfin, je vous conseille de cocher la case Antifreeze pour éviter d’obtenir des images gelées avec la bande son qui continue de défiler.
Onglet Bitrate Curve
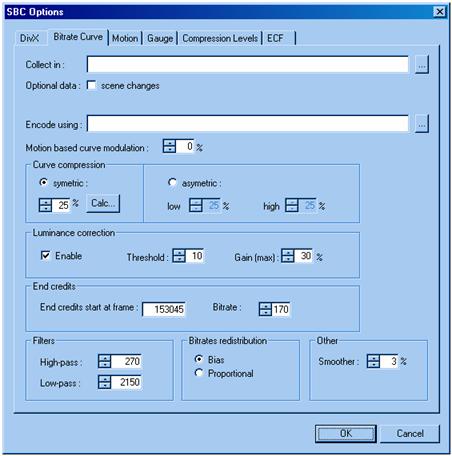
| Collect / Encode in | Collect file représente l’emplacement où sera enregistré le fichier stats généré lors de la première passe. Encode using indique le chemin d’un fichier stats déjà généré lors d’une premier passe.Si, comme moi, vous décider de faire les deux passes, à la suite de l’autre, ne vous occupez pas de ce champ, il sera rempli automatiquement lors de la deuxième passe |
| Curve Compression Conseil : 1 CD : 25 – 30 % 2 CD : 10 – 20 % | Le paramètre Compression permet de définir le taux de compression afin de respecter le bitrate moyen indiqué. Ne dépasser pas 50% sinon, le SBC ne sert à rien. Laisser le paramètre sur Symetric |
| Luminance Correction Conseil : 10 et 30 % | Je vous recommande d’activer la Luminance correction. |
| End Credits Conseil : 150 – 200 Kbps | Ce paramètre permet d’encoder le générique de fin avec un bitrate plus faible. Ne pas descendre en-dessous de 150 Kps |
| Filters Conseil : 1 CD : 2000 – 2500 2 CD : 2500 – 3000 | Cela permet d’avoir un bitrate controlé et évite d’avoir des vidéos de taille supérieure à ce qui a été demandé. Modifiez uniquement le paramètre Low-pass |
| Smoother Conseil : 2 – 6 % | C’est un lissage du bitrate pour éviter des écarts brusques |
Onglet Motion
Ces différents paramètres permettent de spécifier les conditions de détection de vidéo lentes (low motion) ou vidéos rapides (High / Fast motion)
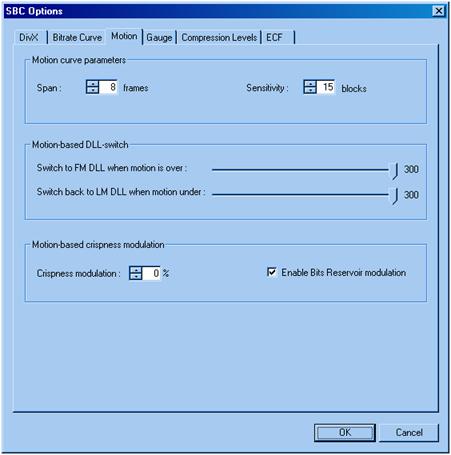
| Span / Sensitivity Conseil : 8 et 15 | Span indique le nombre de frames avant et après la frame en cours pour détecter les mouvements (scènes lentes ou rapides). La valeur de 8 par défaut est excellente. Le réglage Sensiblity règle la sensibilité. Si vous estimez que la sensibilité de détection n’est pas suffisante, vous pouvez réduire cette valeur afin d’accroître la précision de la détection. Par défaut, vous pouvez utiliser une valeur de 15. |
| Motion Based DLL switch >Conseil : Fast Motion : 265-280 Low Motion : 230-240 | L’unique différence entre le codec Divx Low-Motion et Fast-Motion est la manière de compresser. Comme vous le savez, le Low-Motion est particulièrement adapté aux scènes très lentes. Par contre, à bitrate bas, le Low-Motion n’offre pas une très bonne qualité d’image sur les scène rapides. Et oui, c’est là que le codec Fast-Motion nous montre sa puissance. L’idéal, vous allez me dire, est de pouvoir combiner les deux…. mais c’est le principe du SBC !!! En déplaçant les deux barres (Low & Fast), vous allez régler la détection. |
| Crispness Modulation Conseil : Au choix !!! (max = 30) | Permet d’affiner le lissage de l’image suivant la scène cela améliore le rendu global de l’image. A vous de voir si vous préférez une image plus ou moins lissée |
| Enable BRM Conseil : Activé | Ce paramètre influence les niveaux de compressions que nous verrons plus loin. |
Onglet Gauge
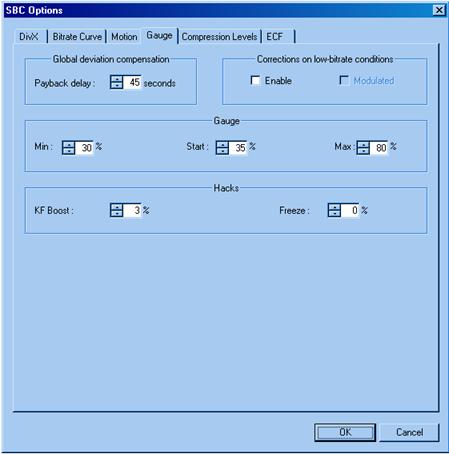
| Payback delay Conseil : 45 seconds | Lorsque NanDub récupère un surplus de bitrate due à la Gauge, alors il le redistribue sur les frames qu’il va encoder. Ce délai est la durée de vidéo à venir selon laquelle il va consommer cet afflux de bits. La valeur par défaut de 45 secondes semble excellente. |
| Gauge Conseil : 1 CD Min=30 Max=80 2 CD Min=40 Max=100 | La jauge a un impact assez important sur la qualité et la taille du fichier finale. Elle influence le bitrate reservoir. Si le codec manque de bits pour encoder une frame, la prochaine en disposera moins (quelque chose comme ça !!! Pas easy à traduire et à interpréter !!!). En gros, la valeur Min empêche le codec d’utiliser un bitrate trop élevé et la valeur Max, l’inverse. C’est toujours pas clair ? C’est normal 😉 !!! Si vous remarquez que votre fichier est très gros, vous pouvez réduire ces valeurs de 10 à 15% afin de réduire la taille. |
| KF boost Conseil : 3 % | Comme nous l’avons vu précédemment les Keyframes détériorent la qualité visuelle cette option vous permet d’augmenter le bitrate les encodant d’un certain pourcentage. 3% est une bonne valeur, dans tous les ne dépassez jamais 5% car le fichier deviendrait trop gros. |
Les autres valeurs sont corrects. Il n’y a pas besoin de les changer.
Onglet Compression Levels
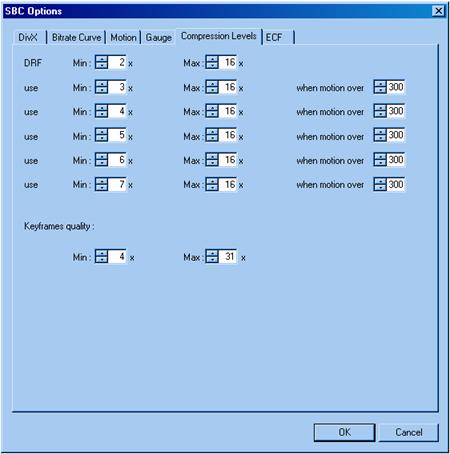
Cet onglet ne doit pas beaucoup être modifié car depuis les premières versions des valeurs excellentes ont été integrées à NanDub. Ainsi ne touchez qu’à la première ligne:
Pour un film tenant sur 1 CD mettez : Min à 2 et Max à 16
Pour un film tenant sur 2 CD mettez : Min à 2 et Max à 8
Si le fichier est trop gros à la fin jouer sur le paramètre Max en le diminuant (ou en l’augmentant dans le cas contraire).
Le codec Fast Motion est quasiment le même que le codec Low Motion, mais possède une meilleure routine SCD (détection des changements de scènes). Avec les DRF on peut modifier le comportement du codec par rapport à ce SCD. Je vous déconseille tout de même à moins que vous soyez expert de toucher à ce réglage (il est également nécessaire pour y toucher de connaître le film que vous encodez sur le bout des doigts).
NanDub intègre un paramètre vous permettant de paramétrer selon vos goûts la qualité des KeyFrames, une valeur Min de 4 et un valeur de Max à 8-10 sont très satisfaisants (ceci dit, Nando conseille pour des raisons un peu compliqué de laisser la valeur max à 31, ce que je fais…).
Voilà, la configuration des différents paramètres de Nandub est terminé. Autre chose, il existe des paramètres dans Options / Préférences. Personnellement, je n’y touche pas (j’ai peut-être tort mais n’ayant pas trouvé d’explications valables sur le web, je laisse les valeurs des défauts qui ont le mérite de marcher !!!). Juste une chose au cas où :
L’onglet Scène:
Cliquez sur Use Alternate et choisissez 35 pour le multiplier.
L’onglet SBC:
Pour un film tenant sur 1 CD mettez entre 230 et 280 pour le crosspoint.
Pour un film tenant sur 2 CD mettez entre 350 et 460 pour le crosspoint.
3.3. Encodage en DivX
On va maintenant passer à l’encodage à proprement dit… Une image étant plus claire qu’un long discours, voici comment vous devez paramétrer respectivement les menus Video et Audio :
|
|
|
Maintenant… Let’s rock !!! Cliquez sur File / Two passes. Donnez un nom à votre film et aussi un nom au fichier stat (celui dans lequel les valeurs de la première passe vont être sauvegardées)… Et bonne nuit !!! A titre d’information, sur mon ordinateur (Athlon 1 Ghz, blabla…), la durée de la compression dure en moyenne entre 8h et 9h pour un film d’environ 1h30 (en gros, 4h30 par pass)…
3.4. Ajout du son
Ouvrez le fichier AVI créé après encodage (File / Open video File). Si tout c’est bien passé, vous devriez avoir un fichier d’environ 650 Mo (grosso modo…). Comme je l’ai déjà dit, je ne prête pas une attention particulière au son donc la méthode utilisée est très simple (à vous de voir…).
Menu Video : Choisissez Direct Stream Copy
Menu Audio : Choisissez WAV Audio et charger le fichier son généré par DVD2AVI. Passez ensuite en mode Full Processing. Il va falloir maintenant choisir le mode de compression, cliquez sur Compression :
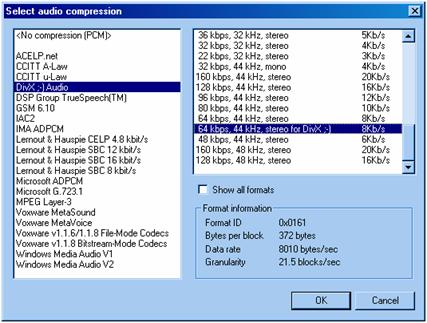
Dernière mise à jour le 8 novembre 2018