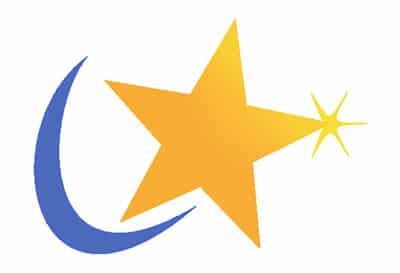Sommaire
Installer Mandrake Linux : seconde partie
Les paquetages
Vous devez maintenant sélectionner les composant logiciels ou paquetages qui vont former votre futur Linux. En gros, un paquetage correspond à un logiciel sous forme de .exe ou .zip. DrakX vous demande quels sont les CD-Roms à votre disposition et vous propose une liste de paquetages. Vérifiez dès maintenant que KDE et Gnôme sont bien sélectionnés (la petite étoile à côté est orange) ainsi que sélection individuelle des paquetages. Cliquez ensuite sur OK. Vous avez à présent un arbre représentant tous les paquetages de Linux. Si vous ne préférez pas installer trop de choses, cliquez sur OK et la version par défaut de Mandrake sera installée. Sinon vous pouvez vous balader dans l’arborescence et choisir ce qui vous intéresse.
Ce que je vous propose d’installer :
- The Gimp et Xmms (tous les deux dans Multimédia). Ce sont un équivalent de Paint Shop Pro et un Winamp pour Linux.
- gcc et le kernel-source (tous les deux dans Développement). Ce sont des outils qui permettent la configuration de Linux.
Certains paquetages sont dépendants les uns des autres, si vous sélectionnez un tel paquetage, DrakXvous le signalera et vous proposera d’installer les dépendances.
Cliquez sur OK lorsque vous avez fini et allez prendre un café pendant que les fichiers sont copiés sur le disque. Repassez voir votre machine de temps en temps car selon votre sélection, le programme peut avoir besoin d’autres CDs.
Configuration
Une fois que tous les paquetages ont été installés, l’installation reprend avec le mot de passe du super-utilisateur ou root. Root c’est un peu comme l’administrateur sous Windows NT/2000/XP, c’est un utilisateur qui a tous les “pouvoirs” (tous les droits en fait) sur tout Linux, contrairement aux utilisateurs normaux qui sont très limités dans leurs actions. Choisissez donc un mot de passe que vous retiendrez facilement mais qui ne soit pas trop facile à deviner (j’ai connu un administrateur dont le mot de passe favori était Goldorak). Stockez ce mot de passe dans “Fichiers Locaux“, cliquez ensuite sur OK. DrakXvous impose la création d’au moins un compte utilisateur choisissez un login et un mot de passe puis cliquez sur “Accepter” si vous souhaiter créer d’autres utilisateurs ou “Terminer” si vous avez fini. DrakXvous propose ensuite une fonction autologin qui permet de logger un utilisateur au démarrage de Linux. Si vous souhaiter utiliser cette fonction, renseignez les champs puis cliquez sur “Oui“, autrement cliquez sur “Non“.
DrakX vous propose ensuite de configurer le réseau, nous allons réaliser la configuration d’une connexion RTC, si vous avez une carte réseau, ou un modem câble suivez bien les indications, si vous avez un modem ADSL Alcatel choisissez “Modem ADSL“, si vous avez un modem ADSL ECI, cliquez sur “Annuler“, rendez-vous sur http://eciadsl.sf.net et dans la section “OS Alternatifs” du forum, et bon courage.
Pour les modems RTC, choisissez “Connexion modem” puis validez, indiquez ensuite le nom du compte, le numéro de téléphone du FAI, le login et mot de passe puis le mode d’identification CHAP ou PAP, celui ci est fonction de votre FAI, validez. DrakX vous propose ensuite de lancer la connexion à chaque démarrage de Linux.
Vous accédez ensuite à une page de résumé de la configuration, pour revenir sur l’un des choix, cliquez sur le bouton correspondant. Pour installer une imprimante, cliquez sur “Imprimante“, choisissez le système d’impression CUPS puis cliquez sur détection automatique et suivez les instructions.
L’étape suivante est la configuration des services, validez la liste proposée en l’état.
DrakX vous propose ensuite de créer une disquette de boot, insérez une disquette dans le lecteur et cliquez sur “Oui“.
C’est ensuite le tour du chargeur de démarrage, c’est un programme qui va vous permettre de choisir le système d’exploitation que vous souhaitez lancer au démarrage de l’ordinateur. Choisissez LILO avec interface graphique, l’emplacement du chargeur est généralement /dev/hda mais vous pouvez le placer autre part si vous ne souhaitez pas modifier le MBR de votre disque. La temporisation est fonction de votre choix mais 5 secondes sont un maximum a mon avis.
Lorsque vous cliquez sur OK, vous arrivez devant une liste défilante présentant les différents choix disponibles. Vous pouvez modifier chaque entrée en la sélectionnant sur le menu défilant puis en cliquant sur “Modifier l’élément sélectionné”. Si vous possédez une ou plusieurs partitions Fat32 et/ou NTFS, vous pouvez utiliser LILO pour gérer le multi-boot. Il vous suffit de sélectionner la partition puis de la nommer, vous pouvez supprimer de la liste vos partitions de données car LILO inclus dans son menu toutes les partitions susceptibles d’être bootables; vous pouvez également supprimer l’entrée Floppy qui correspond à un boot sur disquette mais conservez le fail-safe qui correspond au mode sans échec de Windows.
Une fois que vous avez terminé de configurer votre menu, cliquez sur “Terminer”.
X Window
DrakX va maintenant détecter la carte graphique et configurer X Window. Il s’agit de l’environnement graphique sur lesquels reposent KDE, Gnôme et les autres bureaux.
Lorsque DrakX vous propose de régler la taille de votre écran et la profondeur des couleurs, cliquez sur “Annuler” pour accéder à la configuration avancée.
La première chose à faire est de choisir votre moniteur dans la liste, s’il n’y est pas, il existe une partie “Génériques“.
Puis de la même manière configurez votre carte graphique en la sélectionnant dans la liste (utilisez toujours X 4.2.0 avec accélération 3D). Si vous disposez d’une carte trop récente (GeForce 4 par ex) ne sectionnez pas de carte car elle est trop récente et n’a pas de pilotes, sélectionnez la résolution et la profondeur des couleurs puis validez. Demandez enfin le test de la configuration. Une mire représentant Tux (le pingouin de Linux) doit apparaître. DrakX vous propose alors de lancer X à chaque démarrage de votre machine. Accepter à moins d’avoir envie de voir Linux en mode texte, dans ce cas si vous souhaitez lancer X après un tel démarrage, la commande à taper est startx.
Fin de l’installation
Votre installation de Linux est maintenant terminée, retirez CD et disquettes des lecteurs et redémarrez.
Désinstallation
Si votre expérience de Linux vous à déçu vous pouvez désinstaller Linux, pour cela recommencez le processus d’installation jusqu’à DiskDrake, supprimez les différentes partitions de Linux et recréez ou redimensionnez les partitions de Windows. Validez, l’installation vous indique alors que vous devez définir une partition racine (/). Cliquez sur OK puis redémarrez l’ordinateur en appuyant sur le bouton Reset. Lorsque vous vous retrouvez à l’écran de démarrage, appuyez sur F1 puis tapez rescue, le programme se lance et vous offre diverses options choisissez “Restore Windows Boot Sector“, validez. Une fois que vous avez terminé, retirez le CD du lecteur et redémarrez l’ordinateur.

Dernière mise à jour le 2 décembre 2018