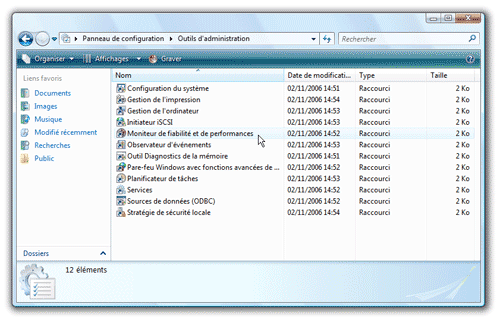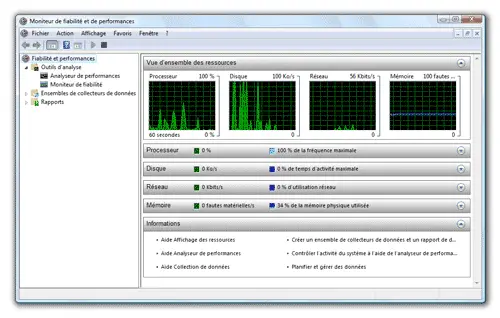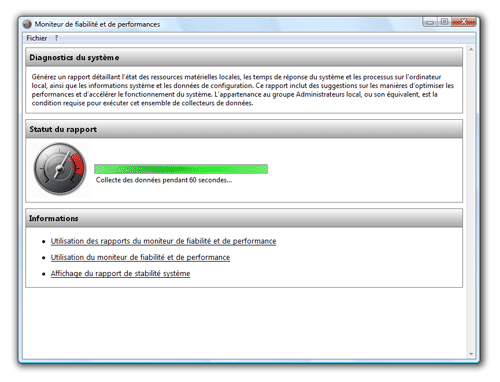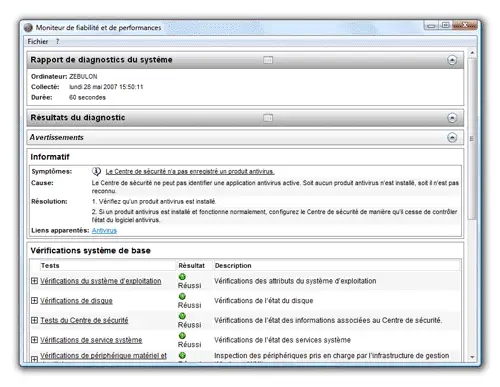Windows Vista propose un nouveau moniteur de fiabilité et de performances bien utile qui permet de générer un rapport de performances très complet. Nous allons dans un premier temps voir comment utiliser ce moniteur puis nous générerons par la suite un rapport de performances. Ce rapport nous servira alors de support afin d’optimiser Windows Vista ultérieurement.
Avant de générer notre rapport de performances, intéressons-nous tout d’abord au moniteur de fiabilité et de performances. Pour y accéder en tant qu’administrateur, vous devez effectuer la manipulation suivante :
- Allez dans Démarrer, puis Panneau de configuration
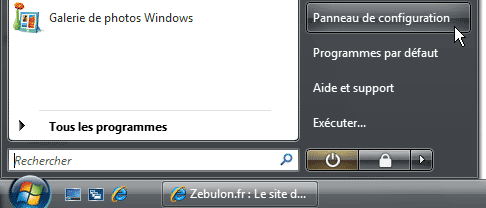
- Choisissez l’affichage classique sur la gauche et double-cliquez sur Outils d’administration

La fenêtre suivante s’ouvre alors :
Double cliquez sur Moniteur de fiabilité et de performances
Ce moniteur de fiabilité et analyseur de performances de Windows permet de contrôler en temps réel la façon dont les programmes affectent les performances de votre machine. Pour cela, vous avez différents compteurs à votre disposition mais aussi des données de suivi d’événements ainsi que des informations sur votre configuration.
Nous allons maintenant générer un rapport de performances. Voici la marche à suivre :
- Ouvrir la boîte Exécuter avec le raccourci touche Windows + R
- Taper perfmon /report et cliquez sur OK.
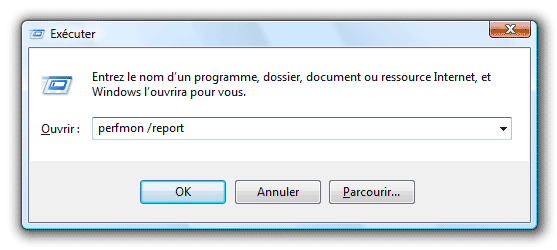
Confirmer ensuite cette action en cliquant sur Continuer.
- La fenêtre suivante apparaît :
La collecte des données nécessaires à la génération du rapport dure 60 secondes puis le rapport apparaît enfin :
Ce rapport détaille l’ensemble des ressources matérielles, les informations système, les processus en cours ou encore les temps de réponses du système. Diverses suggestions sont proposées afin d’améliorer les performances globales de la machine. La sécurité du système est également abordée comme par exemple une alerte éventuelle en cas d’absence d’antivirus installé…
Voici l’ensemble des informations proposées dans le rapport :
- Rapport de diagnostics du système
- Résultats du diagnostic
- Configuration du logiciel
- Configuration matérielle
- Processeur
- Réseau
- Disque
- Mémoire
- Statistiques de rapport
A noter que vous pouvez sauvegarder ce rapport au format HTML en allant dans le menu Fichier, Enregistrer sous… Pratique pour consulter le rapport ultérieurement, au fils de vos optimisations.
Dernière mise à jour le 23 septembre 2018