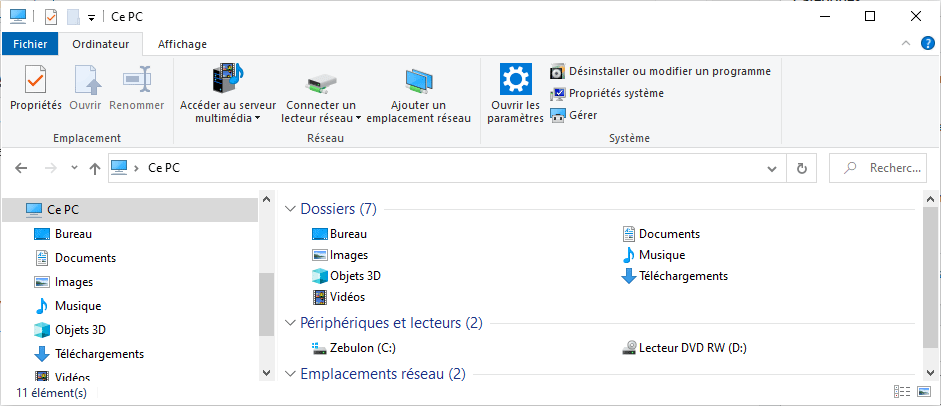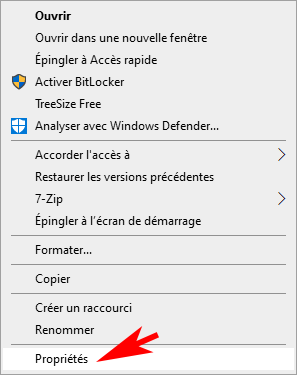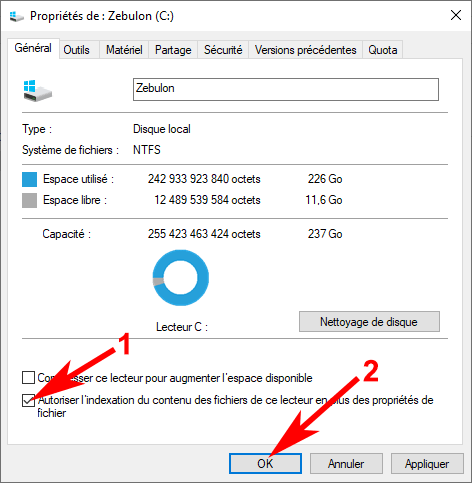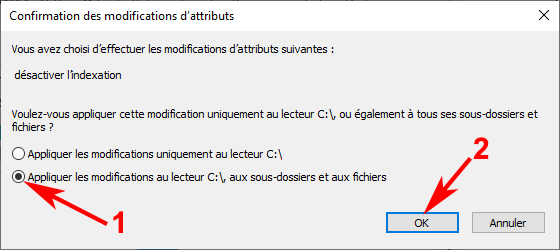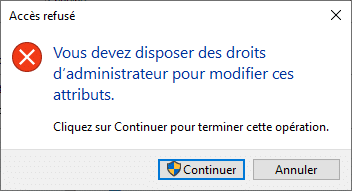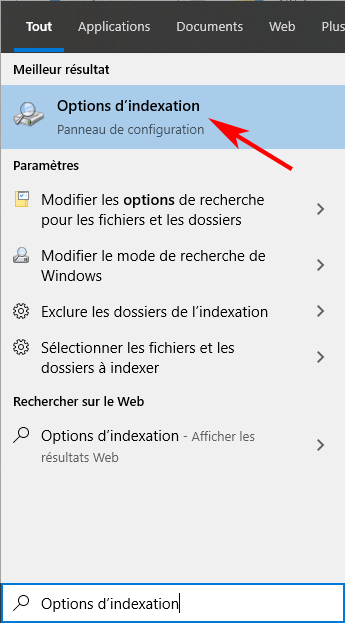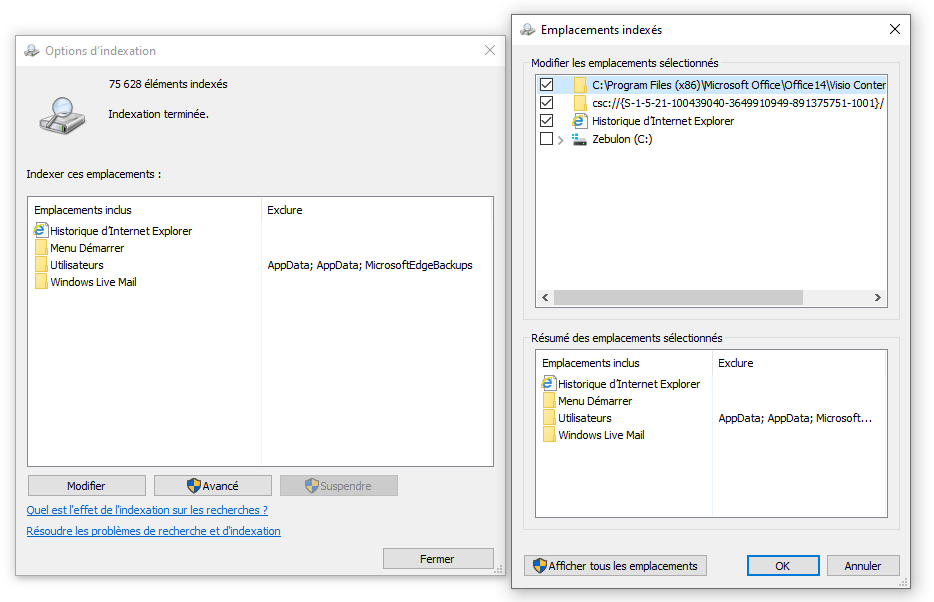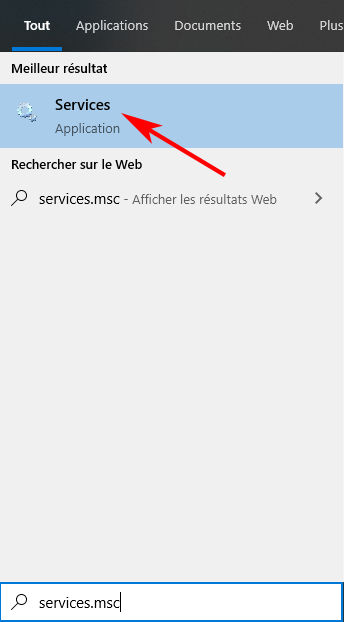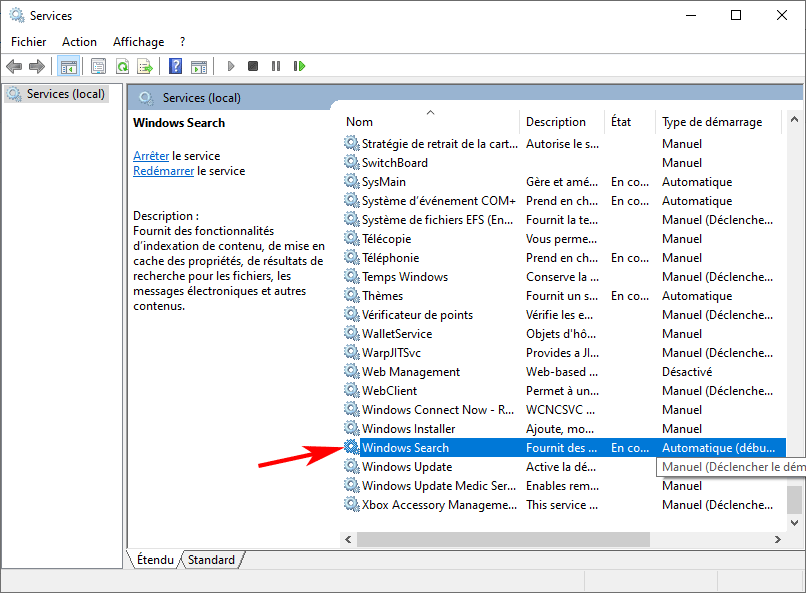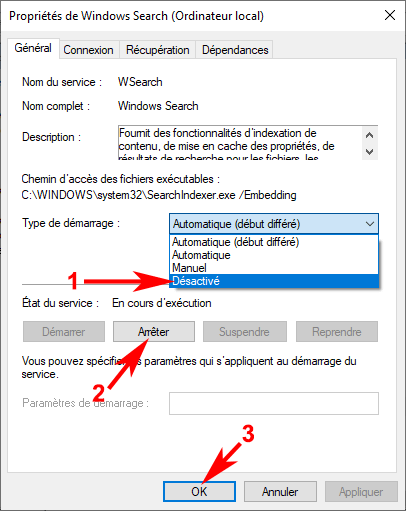Afin d’obtenir une recherche rapide, Windows indexe constamment les fichiers présents sur vos disques durs. Si cette tâche de fond permet une recherche plus rapide, elle peut engendrer des ralentissements conséquents de votre PC. Si votre machine manque de puissance, il peut être intéressant de désactiver l’indexation de fichiers. Mieux vaut un PC qui fonctionne plus rapidement avec une recherche de fichiers plus lente que le contraire. De même, si vous possédez un SSD, avec par définition des temps d’accès réduits, vous pouvez vous passer de cette indexation.
Si vous souhaitez connaitre les principes de l’indexation des fichiers de Windows, vous pouvez consulter cette FAQ de Microsoft.
Désactiver l’indexation par disque
Voici comment désactiver l’indexation des fichiers par disque dur. Vous pouvez par exemple choisir de la désactiver seulement pour un SDD, et la laisser sur un disque dur classique.
- Ouvrir l’explorateur de fichiers en cliquant sur l’icône dans la barre des tâches ou en saisissant les premières lettres dans le champ de recherche en bas à gauche de l’écran :

- Dans l’explorateur de fichiers, cliquez sur Ce PC dans la barre de navigation latérale sur la gauche :

- Faites un clic droit sur le disque pour lequel vous souhaitez effectuer la désactivation puis choisissez Propriétés :

- Décochez la case Autoriser l’indexation du contenu des fichiers de ce lecteur en plus des propriétés de fichier puis cliquez sur OK :

- Dans la fenêtre de confirmation des modifications d’attributs, laissez sélectionnée l’option Appliquer les modifications au lecteur C:\, aux sous-dossiers et aux fichiers puis cliquez sur OK.

- Vous devez avoir des droits administrateur pour confirmer. Cliquer sur le bouton Continuer :

L’indexation du contenu des fichiers de votre disque est maintenant désactivée. Vous pouvez à tout moment la réactiver et cochant à nouveau la case.
Désindexation par dossiers
Si vous souhaitez laisser l’indexation activée, vous pouvez choisir les dossiers pour lesquels vous souhaitez la désactiver.
- Tapez Options d’indexation dans la recherche puis cliquez dessus :

- Les éléments indexés s’affichent dans la fenêtre. Cliquez sur le bouton Modifier :

- Dans la fenêtre des emplacements indexés, vous pouvez ajouter ou supprimer les dossiers de votre choix. Dans la partie Résumé des emplacements sélectionnes du bas, choisissez l’emplacement de votre choix. Dans la partie Modifier les emplacements sélectionnés, cochez les éléments que vous souhaitez voir indexés. Décocher ceux que vous voulez exclure de l’indexation.
- Après avoir terminé votre sélection, cliquez sur le bouton OK.
Désactiver le service Windows Search
Si vous n’avez qu’un seul disque, ou si vous souhaitez désactiver l’indexation sur l’ensemble de vos disques, le plus simple et de désactiver totalement le service responsable. Une seule manipulation sera nécessaire pour chacun de vos disques, et vous libérerez la mémoire du service qui ne sera plus lancé au démarrage de Windows.
- Tapez services.msc dans la recherche puis cliquez sur l’application Services :

- Cherchez Windows Search dans le bas de la liste des services puis double-cliquez dessus :

- Sélectionnez Désactivé dans la liste Type de démarrage, cliquez sur le bouton Arrêter puis sur le bouton OK :