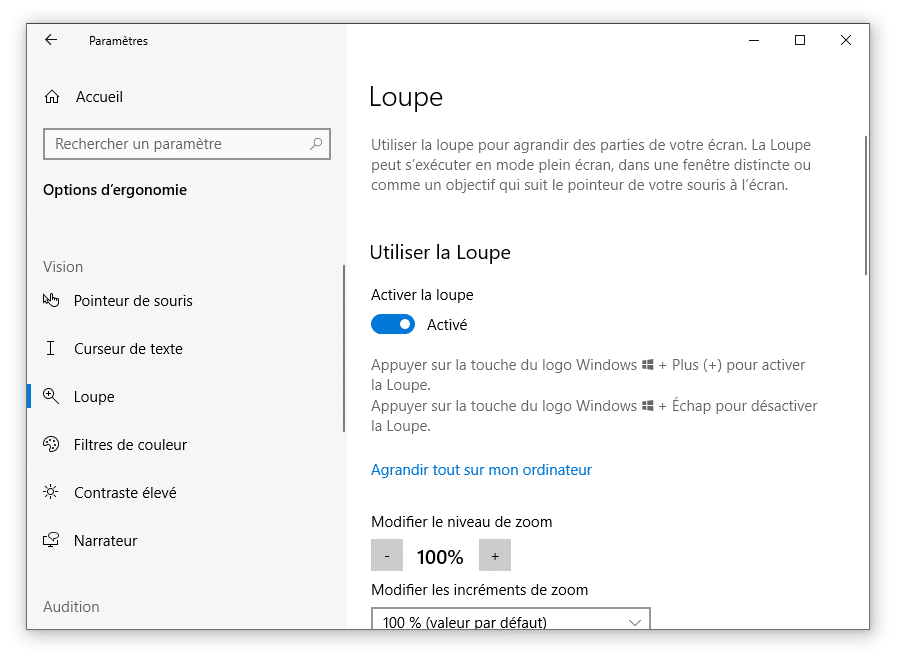Windows 10 dispose d’une synthèse vocale capable de lire n’importe quel texte affiché à l’écran. Cette fonctionnalité, pourtant méconnue de nombreux utilisateurs, peut s’avérer bien pratique. Elle permet de lire à haute voix n’importe quel texte. Son utilisation est extrêmement simple puisqu’il suffit de sélectionner le texte à lire à voix haute à l’aide de la souris.
La loupe : un outil d’ergonomie utile
L’outil Loupe intégré au système d’exploitation de Microsoft fait partie des options d’ergonomie proposées par Windows 10. Il permet d’agrandir une partie ou la totalité de l’écran afin d’apporter une meilleure lisibilité. Cette option peut être utilisée par les utilisateurs ayant des problèmes de vue, mais est également utile pour tous, pour mieux lire de petits caractères affichés à l’écran, ou encore observer les détails d’une image ou d’une photo. Ses avantages vont plus loin puisqu’il est possible lui faire lire ce que l’on souhaite.
Voici comment activer la Loupe :
- Allez dans Démarrer > Paramètres > Options d’ergonomie > Loupe > Activer la Loupe

- Il existe également un moyen plus rapide pour ouvrir l’outil : appuyez simultanément sur la touche Windows et le signe Plus (+). Pour la désactiver, appuyez sur la touche Windows + Échap.
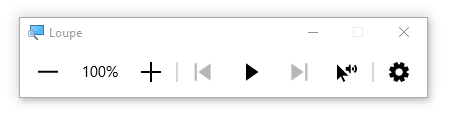
Lecture d’un texte
Après ouverture de l’outil, il suffit de sélectionner la portion de texte que vous souhaitez faire lire à Windows puis de cliquer sur le bouton lecture, ou d’utiliser le raccourci Ctrl + Alt + Entrée. Vous pouvez aussi laisser les touches Ctrl + Alt enfoncées puis sélectionner à la souris le paragraphe de votre choix. Voici un exemple de lecture d’une portion de cette astuce :
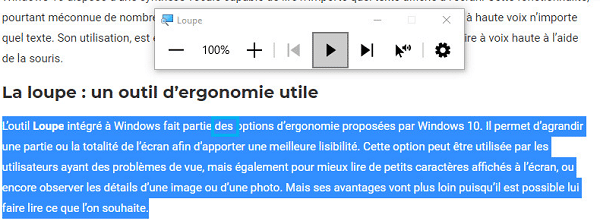
La synthèse vocale va lire l’ensemble du texte que vous avez sélectionné. Vous pouvez suivre l’avancement puisque chacun des mots est entouré d’un cadre bleu lorsqu’il est prononcé.
Pendant la lecture, pour pouvez utiliser les raccourcis clavier suivants :
- Crtl + Alt + K : lire la phrase suivante
- Ctrl + Alt + H : lire la phrase précédente
Choisir la voix de lecture
La synthèse vocale propose différentes voix pour la lecture. Si par défaut la voix sélectionnée est Hortense, vous pouvez choisir différentes voix féminine ou masculine. Pour cela, il suffit de cliquer sur l’icône Paramètres de la Loupe puis de choisir la voix de son choix dans la liste.
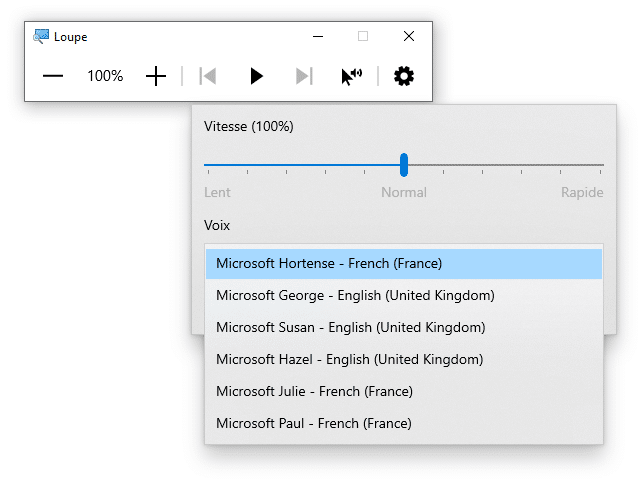
A noter qu’il est possible de choisir trois voix différentes anglaises pour lire un texte en anglais.