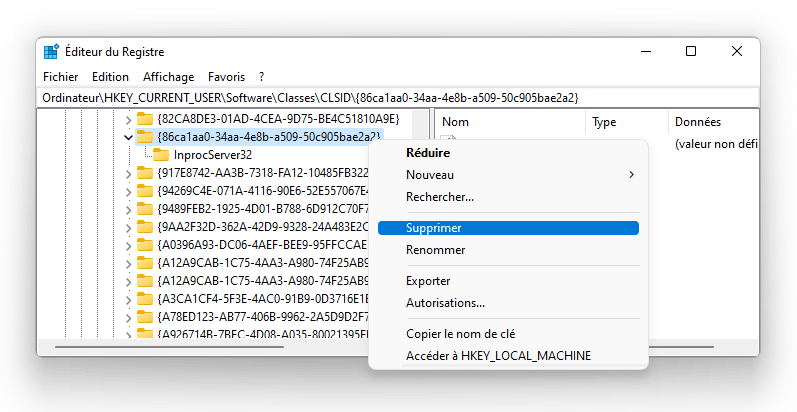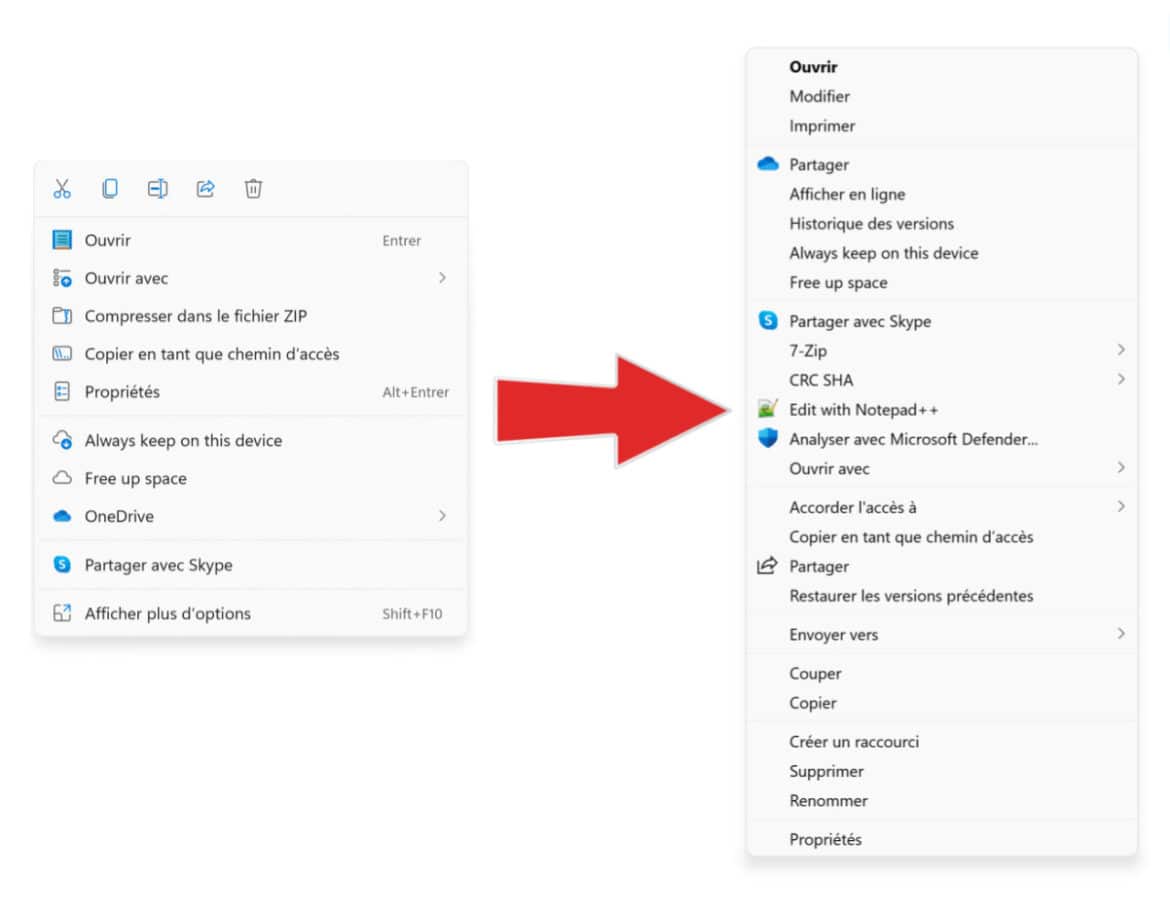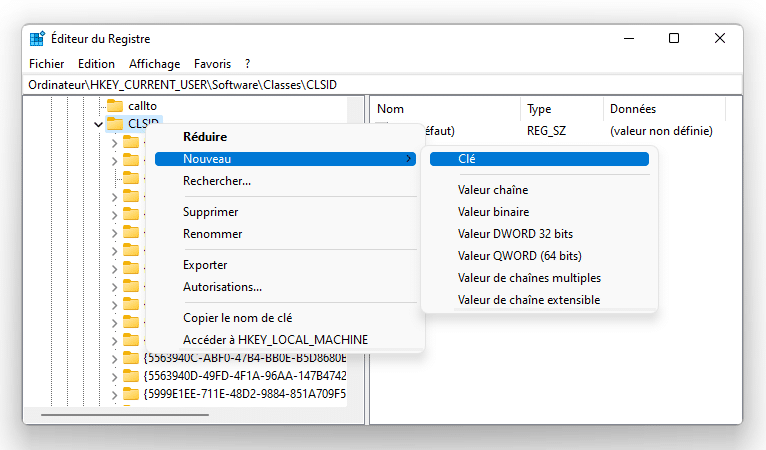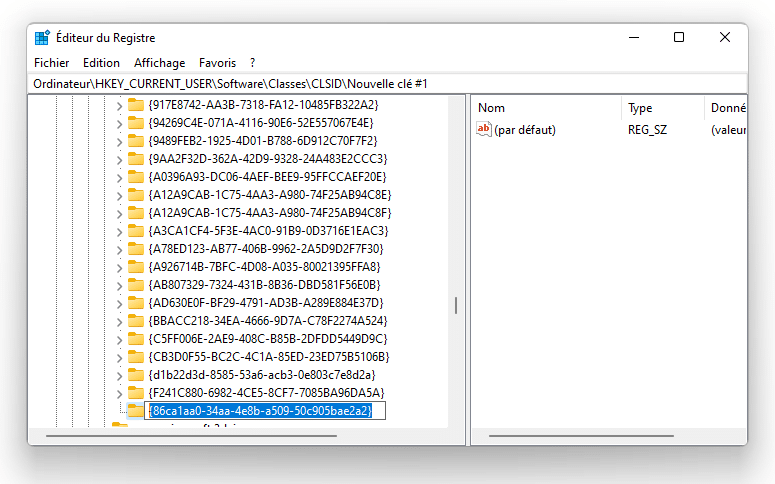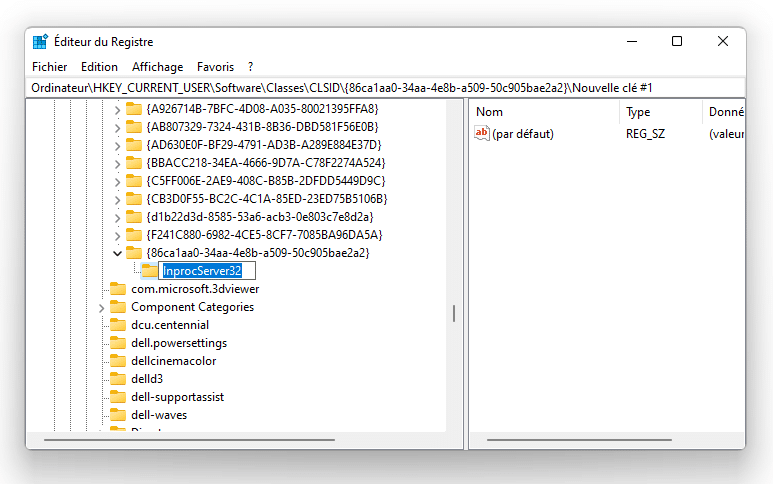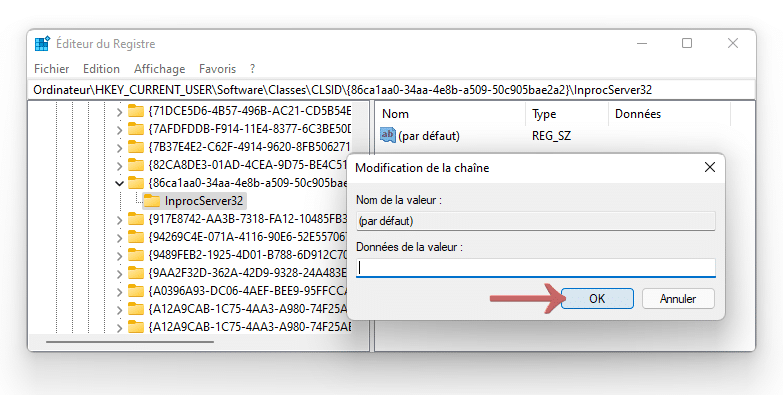Les menus contextuels, accessibles par un clic droit, ont rencontré quelques changements sous Windows 11. Ces menus ont tout d’abord subi des changements esthétiques. Les options disponibles sont maintenant agrémentées d’icônes plutôt sympathiques. Mais ces ajustements graphiques s’accompagnent également de changements d’ordre organisationnel. Certaines options de menu sur des fichiers ou dossiers comme copier, coller, renommer ou encore supprimer sont maintenant accessibles via des icônes en haut du menu :
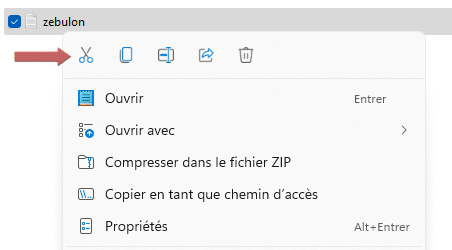
Les changements du nouveau menu contextuel de Windows 11
De même, dans un souci de conserver un design minimaliste, on constate également que le nombre d’options disponibles est plus restreint que ce que nous avons sur Windows 10. Voici comment retrouver plus d’options dans les menus contextuels et comment retrouver ces anciens menus de façon définitive dans Windows 11.
Afficher plus d’options dans le menu contextuel
Comme on le voit dans la dernière entrée du menu, il est possible d’afficher plus d’options :
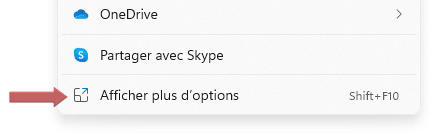
Plus d’options dans le menu contextuel
Pour afficher le menu contextuel complet, il y a donc deux possibilités :
- En cliquant sur en toute logique sur Afficher plus d’options 😉
- En utilisant le raccourci clavier Shift + F10 après avoir sélectionné un fichier ou un dossier.
Le menu complet s’affiche alors :
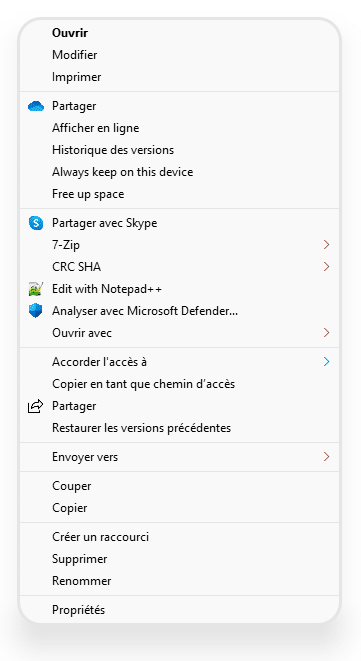
Retrouver l’ancien menu contextuel
Le look moderne et allégé du nouveau menu ne vous convient pas ? Accéder à la totalité des options à l’aide d’un clic supplémentaire ou via un raccourci clavier ne vous enchante guère ? Alors voici comment remettre en place l’ancien menu contextuel. Retrouver cette fonctionnalité nécessite une modification dans la base de Registre.
Attention ! Pour implémenter cette astuce, une petite modification de la base de registre s’impose. Comme toujours, il est important de créer un point de restauration ou encore de sauvegarder son registre avant de commencer. Cela vous permettra de revenir en arrière suite à une erreur de manipulation.
- Tapez regedit dans le champ de recherche puis validez
- Allez dans Ordinateur\HKEY_CURRENT_USER\Software\Classes\CLSID
- Dans la section de gauche, faites un clic droit sur CLSID puis choisissez Nouveau puis Clé :

- Nommez cette clé {86ca1aa0-34aa-4e8b-a509-50c905bae2a2} puis validez :

- Dans cette nouvelle clé, recréer une sous-clé et donnez-lui le nom de InprocServer32 :

- Dans la section de gauche, double-cliquez sur (par défaut), laissez la donnée de la valeur vide puis confirmez en cliquant sur le bouton OK :

- Redémarrer Windows.
Dorénavant, un clic droit affichera directement l’ancien menu contextuel, avec l’ensemble des options !
Si vous changez d’avis et souhaitez retrouver les options restreintes du menu contextuel épuré de Windows 11, il suffit de retourner dans l’éditeur de la base de registre, d’aller dans Ordinateur\HKEY_CURRENT_USER\Software\Classes\CLSID puis de supprimer la clé {86ca1aa0-34aa-4e8b-a509-50c905bae2a2} :