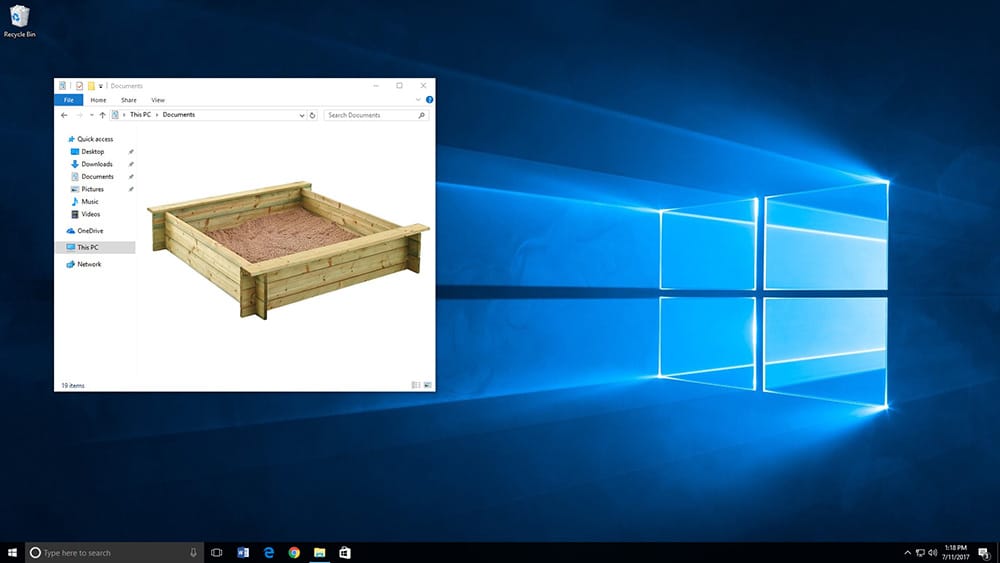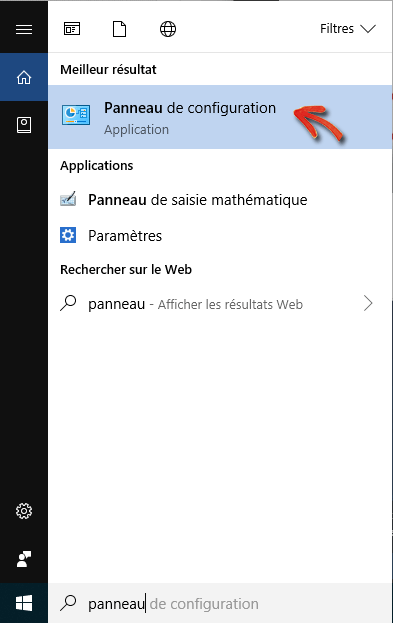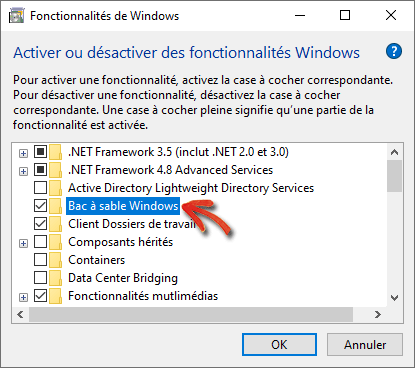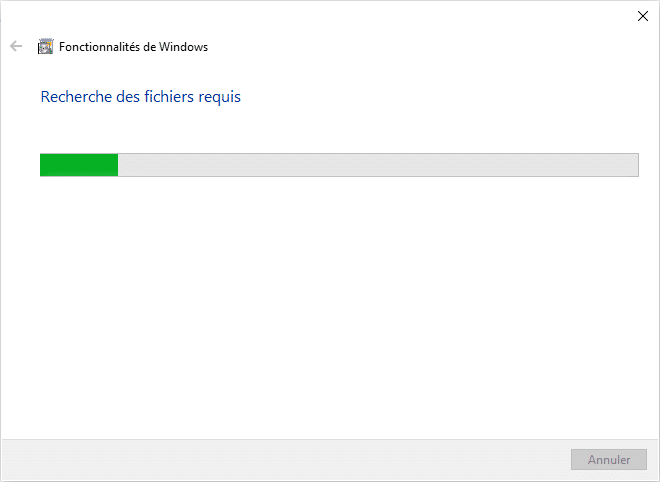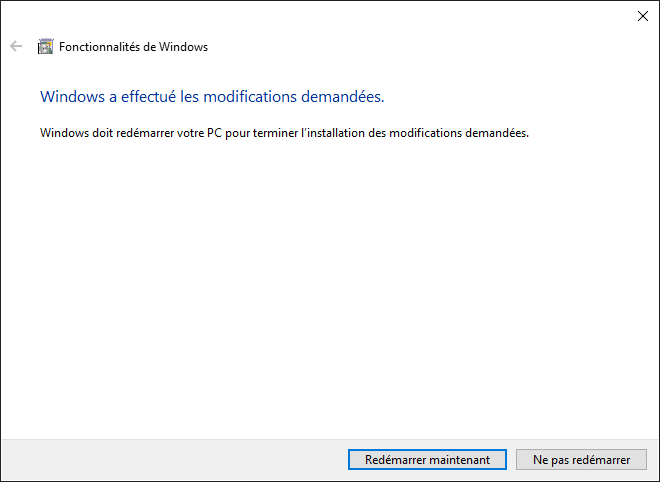Le principe de Sandbox, qui permet de créer un environnement sécurisé sur votre ordinateur, n’est pas nouveau. Mais depuis l’update de mai 2019 (build 18305), Windows Sandbox est disponible de façon native sur Windows 10 Pro ou Enterprise. Il est ainsi possible de tester un programme potentiellement dangereux, ou encore de vérifier un fichier qui semble non fiable. Le tout en toute sécurité, sans mettre en danger votre ordinateur.
S’il existe de nombreux logiciels tels que Sandboxie pour créer une Sandbox (ou bac à sable) sur Windows, pouvoir en disposer de façon native est toujours un plus. Microsoft propose ainsi un outil de virtualisation qui permet de créer un environnement totalement indépendant de votre installation. Pour cela, Windows Sandbox va installer une nouvelle instance de Windows indépendante de l’installation principale. Cette dernière sera plus légère que votre installation de Windows. Cet environnement de bureau temporaire et isolé vous permettra de travailler sans danger, peu importe que vous téléchargiez des fichiers infectés. Après avoir fermé Windows Sandbox, l’ensemble des logiciels et de leurs fichiers sont définitivement supprimés.
Les prérequis pour Windows Sandbox
Installer la Sandbox de Microsoft sur Windows nécessite tout d’abord de posséder Windows 10 Pro ou Enterprise avec la mise à jour Insider build 18305 (ou supérieur). Dans le cas contraire, il vous sera nécessaire de mettre à jour Windows. Assurez-vous également que les fonctionnalités de virtualisation sont activées dans le BIOS. Enfin, si vous possédez Windows 10 édition Familiale, vous ne pourrez donc pas en bénéficier 🙁
Microsoft conseille également :
- une architecture AMD64
- un BIOS capable de supporter la virtualisation matérielle (elle doit être activée dans les options du BIOS)
- au moins 4Go de RAM (8Go recommandés)
- au moins 1 Go d’espace libre sur votre disque dur (un SSD est recommandé pour utiliser la Sandbox dans de bonnes conditions)
- un CPU 2 cœurs minimum (4 cœurs avec hyperthreading recommandé)
Activer Windows Sandbox
-
- Ouvrir le Panneau de Configuration : dans le champ de recherche en bas à gauche, commencez à taper panneau et cliquer sur le résultat

Accès au panneau de configuration Windows
- Cliquez sur Programmes puis sur Activer ou désactiver des fonctionnalités Windows

Accès aux Fonctionnalités de Windows
- Dans la fenêtre des Fonctionnalités de Windows, cocher la case Bac à sable Windows

Cocher la case “Bac à sable Windows”
- Après avoir cliqué sur OK, Windows recherche les fichiers nécessaires à l’installation du bac à sable de Windows

Recherche des fichiers pour l’installation de la sandbox Windows
- Après la recherche et l’installation des fichiers, un redémarrage de Windows est nécessaire. Cliquer sur le bouton Redémarrer maintenant

Après installation, un redémarrage est obligatoire
- Le bac à sable de Windows est installé !
- Ouvrir le Panneau de Configuration : dans le champ de recherche en bas à gauche, commencez à taper panneau et cliquer sur le résultat
Lancer la sandbox Windows
Maintenant que votre Sandbox est installée, il ne vous reste plus qu’a lancer une instance pour obtenir un environnement Windows 10 totalement indépendant. Pour cela, rien de plus simple, il suffit d’aller dans le menu Démarrer puis de cliquer sur Windows Sandbox :
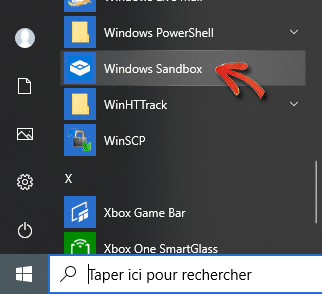
Windows Sandbox est maintenant dans le menu Démarrer
Avoir avoir cliqué sur Oui à la fenêtre suivante, votre instance du Bac à Sable Windows se lance.