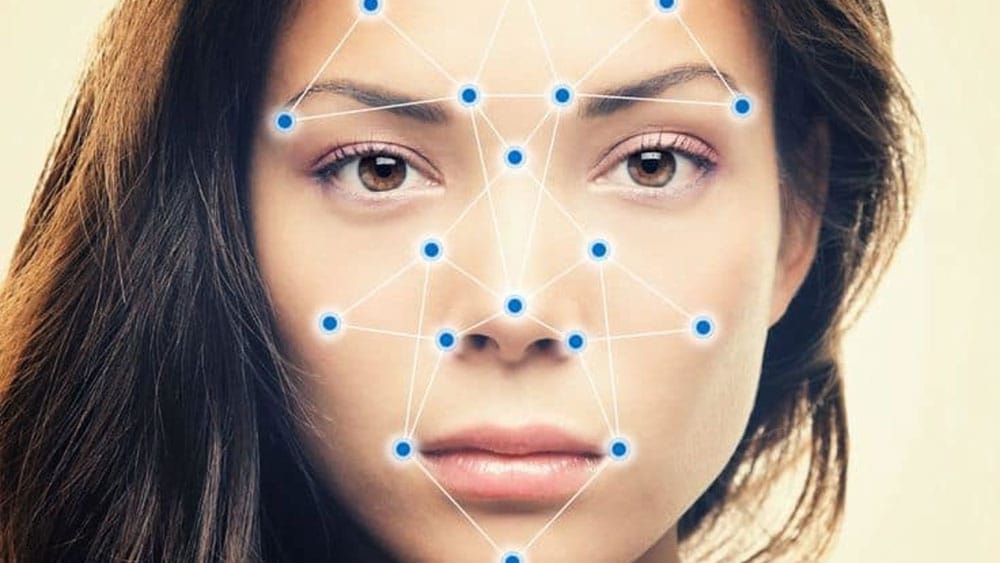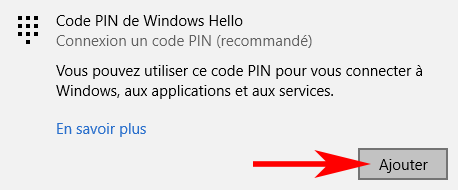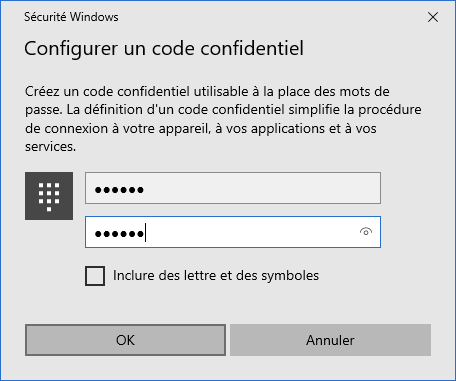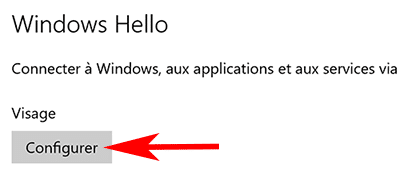Une session Windows 10 se déverrouille habituellement avec un mot de passe. Mais comment supprimer le mot de passe au démarrage son PC ? Grace aux capteurs biométriques, il est possible d’ouvrir une session sur votre ordinateur sans utiliser de mot de passe. Mais pour cela, votre machine doit être équipée d’un lecteur d’empreinte digitale ou d’une webcam compatible Nous allons ici nous intéresser à cette dernière méthode.
La mise en place de la reconnaissance faciale pour ouvrir Windows se fait simplement en deux étapes : la saisie d’un code PIN et la configuration de Windows Hello. Voyons ensemble ces deux phases.
1. Choisir un code PIN
-
- Allez dans Démarrer > Paramètres > Comptes
- Dans la colonne de gauche, cliquez sur Options de connexion
- Dans la colonne de droite, cliquez sur Code PIN de Windows Hello :

- Cliquez ensuite sur le bouton Ajouter :

- Après avoir confirmé votre mot de passe Windows, vous pouvez saisir le code PIN de votre choix :

Saisir deux fois le code PIN Windows 10
Par défaut, un code PIN est exclusivement numérique. Si vous souhaitez ajouter des lettres et des symboles, cochez la case correspondante.
Note : afin de pouvoir choisir un code confidentiel, vous devez au préalable avoir un mot de passe Windows. Si ce n’est pas le cas, vous pouvez en ajouter un dans Démarrer > Paramètres > Comptes > Options de connexion > Mot de passe.
Le code PIN Windows est maintenant configuré. A cette étape, c’est le code PIN qui vous sera demandé pour ouvrir votre session, et non plus votre mot de passe. Passons maintenant à la configuration de la détection de visage.
2. Configurer Windows Hello pour la reconnaissance faciale
- Toujours dans les Options de connexion, cliquez sur Reconnaissance des visages Windows Hello
- Dans la section Windows Hello, cliquez sur le bouton Configurer :

- Sur l’écran de bienvenue de Windows Hello, cliquez sur le bouton Démarrer
- Cadrez ensuite votre visage devant la caméra afin que Windows détecte votre visage qui sera utilisé pour la reconnaissance faciale. Il suffit simplement que votre tête soit parfaitement placée dans le cadre affiché à l’écran.
- Une fois votre visage enregistré, vous pouvez retourner sur l’écran précédent. De façon optionnelle, vous pouvez activer la fonctionnalité Profils. Vous pourrez ainsi photographier vos profils gauche et droit pour une meilleure détection du visage :

Voilà la reconnaissance faciale activée sur Windows 10 avec Windows Hello. Dorénavant, il suffira de placer votre visage face à la caméra intégrée de votre ordinateur portable ou devant la Webcam de votre PC de bureau afin de déverrouiller votre session 🙂
Régler les problèmes de reconnaissance de visage avec votre Webcam
Si votre caméra ou Webcam n’est pas compatible, vous n’arriverez malheureusement pas à activer la reconnaissance des visages dans Windows Hello. Vous ferez alors face à un message “Cette option n’est actuellement pas disponible” :

Si vous êtes dans ce cas, c’est que le capteur photo intégré dans votre ordinateur portable ou la Webcam connectée à votre PC n’est pas compatible Intel RealSense. Cette technologie de caméra 3D à gestion de profondeur est en effet nécessaire pour Windows Hello. Dans ce cas de figure, il vous sera alors nécessaire de changer de matériel ou d’investir dans une caméra compatible 🙁