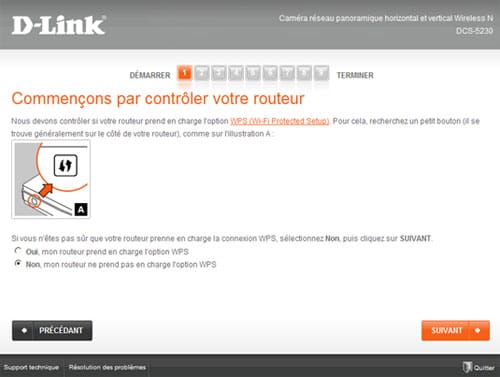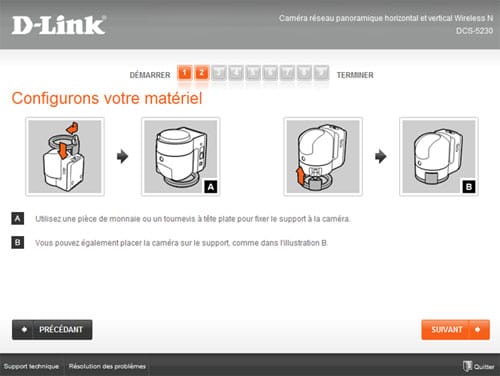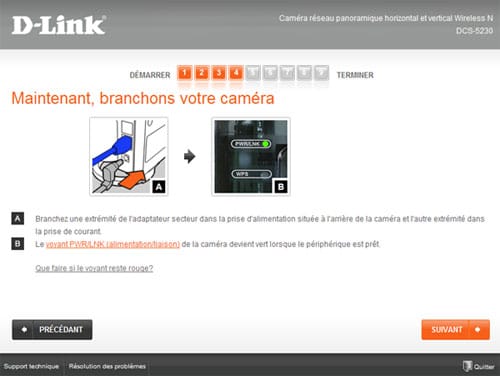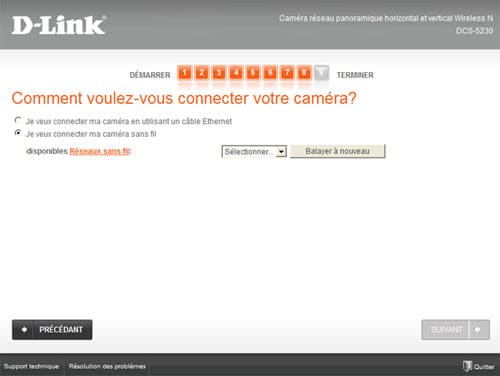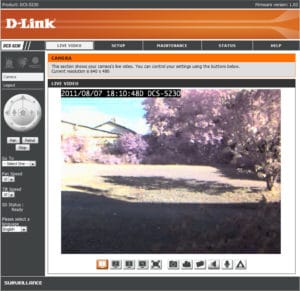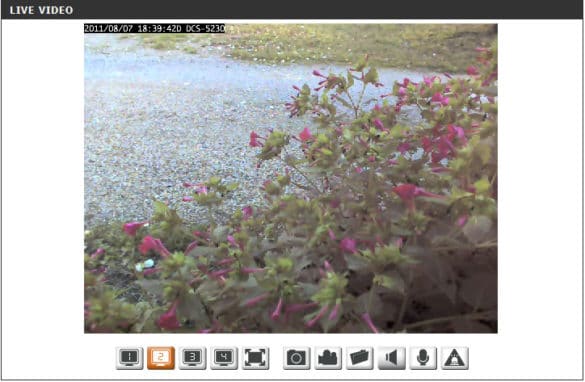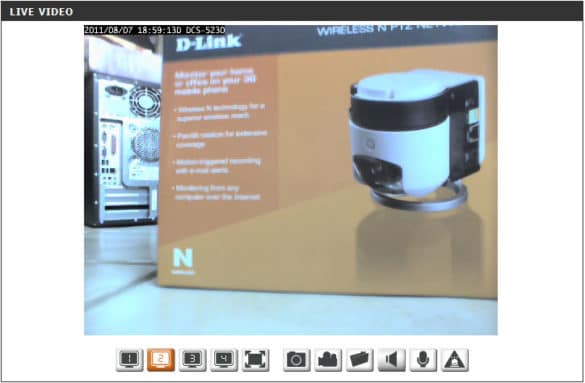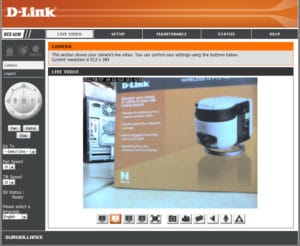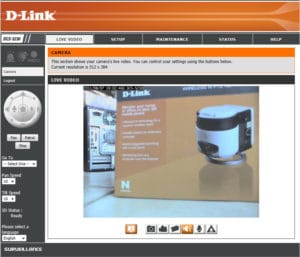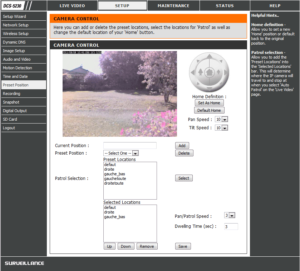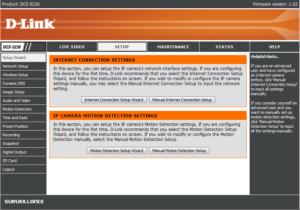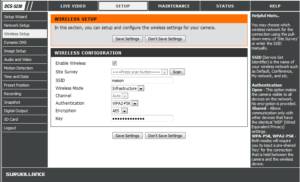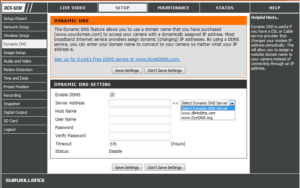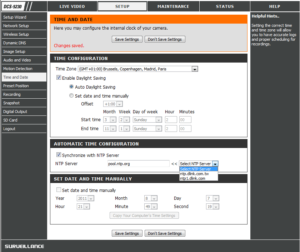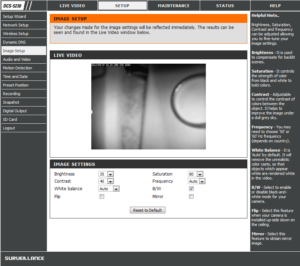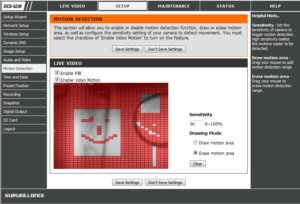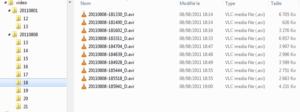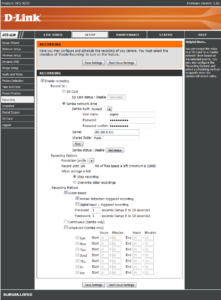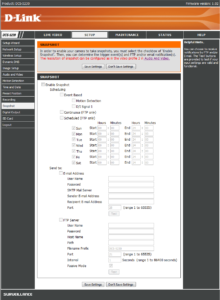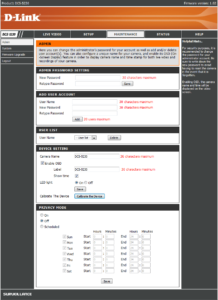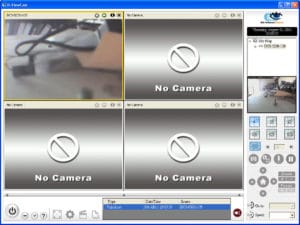D-LinkPour différentes raisons, il peut être utile de visualiser un lieu à distance. Que ce soit par crainte d’un cambriolage, pour assurer la sécurité des biens ou des personnes, ou tout simplement pour pouvoir observer un animal de compagnie, connaitre la météo ou regarder tout autre endroit quand bon vous semble. Une caméra réseau peut répondre à ces situations, ce que ne peut pas faire une webcam classique d’appels vidéo qui nécessite un ordinateur auquel elle doit être branchée.
Sommaire
Introduction
C’est pourquoi nous avons décidé de tester une caméra réseau autonome. Notre choix s’est arrêté sur le modèle caméra IP D-Link DCS-5230 qui présente l’avantage d’être aussi bien connectable en filaire, qu’en Wifi pour faciliter son déploiement. Ce modèle bénéficie de surcroît d’une motorisation pour le déplacement panoramique du dispositif de prise de vue, ainsi qu’un zoom numérique.
Classée dans la gamme Produits pour la maison par D-Link, on peut constater pourtant que ce produit offre des caractéristiques détaillées permettant également un usage pour la surveillance en entreprise.
En effet, au rang des autres caractéristiques disponibles, on trouve la possibilité de surveillance nocturne, l’enregistrement en direct et par détection de mouvements, la prise en charge d’un système audio bidirectionnel, ainsi qu’une interface d’entrée-sortie numérique pour connecter d’autres périphériques comme une lumière ou une alarme.
Munie d’un capteur de 1,3 Mégapixels, cette caméra dispose également de son propre serveur Web, autorisant ainsi l’interrogation à distance, et notamment par Internet, y compris en 3G, que ce soit à partir d’un ordinateur ou d’un appareil mobile tel qu’un Smartphone ou une tablette numérique.
La motorisation permet aussi bien un déplacement horizontal que vertical du capteur vidéo, et le zoom numérique a un grossissement jusqu’à 16x.
Enfin, le stockage des vidéos enregistrées peut se faire sur une carte microSD ou sur une unité de stockage accessible par le réseau.
Nous allons passer à la loupe dans ce dossier tous les détails de ces fonctionnalités.
Packaging de la DCS-5230
Le packaging de l’appareil est assez classique. L’emballage extérieur reprend les couleurs orange et grise communes à l’ensemble des appareils grands publics de la marque.
Boîte du DCS-52330 – Cliquer sur les images pour agrandir
Les principales caractéristiques y sont décrites, et, au dos, est présent un schéma réseau très succinct représentant une situation type d’utilisation.
L’intérieur révèle un cartonnage préformé où sont présents dans des cases différentes, la caméra, le bloc d’alimentation, un câble réseau de catégorie 5e, un livret de prise en main rapide, contenant un CD d’installation, ainsi qu’une visserie pour une fixation murale.
Une des premières choses qui sautent aux yeux lorsqu’on défait l’ensemble, c’est la présence d’un interrupteur sur le cordon d’alimentation comme on peut le voir sur la photo ci-dessous.
En effet, les dernières obligations en termes de normes européennes prévoient que les appareils électriques doivent désormais être équipés d’un interrupteur pour faciliter leur extinction et ainsi économiser l’énergie.
Les parties plastiques translucides sont recouvertes d’un film protecteur pour éviter toute rayure, et un imposant sticker orange recouvrant la prise réseau Ethernet, invite à insérer le CD-ROM avant de poursuivre l’installation.
Le manuel complet d’utilisation est sur le CD-Rom, dans un fichier au format PDF de 98 pages, et disponible dans de nombreuses langues dont le Français.
Caractéristiques physiques
Le boîtier du DCS-5230 est constitué d’un plastique blanc et noir-translucide, ainsi que d’un pied-support gris muni d’un revêtement antidérapant pour assurer une bonne assise à l’appareil.

La vis de fixation au format photo/vidéo et le pied antidérapant
L’encombrement est raisonnable pour ce type de produit puisque les dimensions de l’ensemble sont (LxHxP) 112x105x110mm.
Le pied de support est amovible et permet deux positions pour la caméra.
La première intègre parfaitement le pied gris dans la caméra elle-même, et tourne vers le haut le globe servant à la prise d’images.

Le pied gris s’intègre parfaitement dans la caméra
En retirant le pied de son emplacement initial, on obtient une nouvelle position de fixation de ce pied.

Extraction du pied de fixation
Cette seconde position suspend la caméra à 1,5cm au-dessus du support, en tournant vers le bas cette fois, le globe de prise de vue. Pour ce faire, une vis (fournie) se fixe dans le dessus de la caméra, où un emplacement au format photo/vidéo standard permet la fixation du pied-support.
L’emplacement libéré par le pied-support par rapport à sa position originale laisse apparaître un rehaussement circulaire assez esthétique, mais également un creux qui l’est nettement moins, là où se logeait harmonieusement la partie verticale du pied avec l’inscription de la marque de l’appareil.
Pas d’inquiétude à avoir concernant l’affichage de l’image dans cette position renversée comme on le verra plus loin dans ce dossier, D-Link ayant prévu logiciellement d’inverser le sens d’affichage en fonction de la position d’installation.
L’avantage de ce système de fixation est qu’on peut envisager de se servir d’un autre type de pied pour positionner la caméra à l’aide d’autres supports de fixation. D’autant plus que le faible poids de 393g de la caméra autorise différents accessoires. Ainsi, sans aucune difficulté, nous avons pu positionner la caméra sur un trépied photo pour appareil réflex numérique, dans toutes les positions qu’autorise l’articulation de la rotule de ce trépied.

La caméra DCS-5230 sur un trépied photo
Il est à noter que la vis fournie par D-Link pour la fixation de son pied ne nécessite pas d’outils, une simple pièce de monnaie permet de la tourner. Commodité assurée…
Enfin, une méthode de fixation murale en hauteur, au dos de l’appareil, est également prévue grâce aux encoches sur le boîtier et à la visserie fournie.
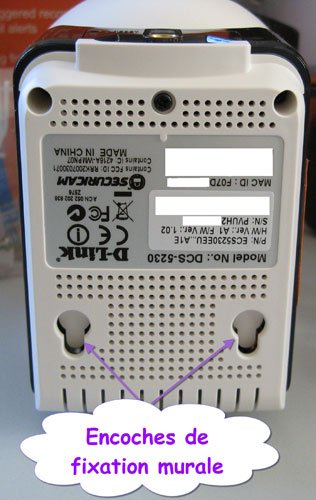
Encoches de fixation murale pour la DCS-5230
Caractéristiques techniques
Équipée d’un capteur CMOS 1/3” de 1,3Mégapixels, cette caméra est munie d’un objectif fixe de 3,98mm à ouverture F2, 0, d’un obturateur électronique dont la vitesse varie de 1/60 s à 1/15000s et d’un zoom numérique 16x. Le champ de vision annoncé par le constructeur est de 62°.
Le capteur CMOS de 1 Lux autorise une utilisation par faible luminosité. De plus, on note la présence de voyants infrarouges pour la surveillance de nuit qui sont intégrés dans le dôme de la caméra, permettant à celle-ci de fournir un contrôle en temps réel y compris dans l’obscurité.
Un capteur infrarouge pyroélectrique (PIR) permet, quant à lui, la détection des mouvements en fonction des variations de température dans le champ de vision de la caméra.
Les captures visuelles peuvent se faire sous forme de photos (Snapshot) pour les alertes, et de vidéos pour la visualisation en direct et les enregistrements.
Les résolutions vidéo supportées sont :
| VGA (640 x 480) | XGA (1024 x 768) | SXGA (1280 x 1024) |
| 640 x 480 à 30 images/s 320 x 240 à 30 images/s 160 x 120 à 30 images/s | 1024 x 768 à 10 images/s 512 x 384 à 10 images/s 256 x 192 à 10 images/s | 1280 x 1024 à 10 images/s |
Le format de capture est le JPG pour les images instantanées (snapshot). Pour la vidéo, suivant les réglages, sont disponibles les formats MPEG4 et MJPEG.
Un micro omnidirectionnel équipe la caméra pour la transmission du son (taux d’échantillonnage GSM-AMR : 12,20 Kbits/s, ADPCM : 8 Kbits/s)
La motorisation de l’appareil autorise un balayage panoramique horizontal de +130° à -180° et un balayage panoramique vertical de +5° à -85°.
L’ensemble objectif et motorisation est protégé par un dôme plastique en grande partie translucide, laissant apparaître la presque totalité de l’électronique et de la motorisation attachée à la prise de vue.
Cette caméra IP est dotée de deux interfaces réseau. La première est Ethernet 10/100 Base-TX pour une mise en réseau par câble avec auto-détection MDI/MDIX. La seconde repose sur une interface Wifi 802.11 N/G sur la bande des 2.4Ghz, prenant en charge l’association WPS avec les autres périphériques compatibles tels que routeurs wifi et points d’accès wifi.
Les modes de cryptages supportés sont Wep, WPA et WPA2.
Les protocoles réseaux pris en charge sont : IPv4, ARP, TCP, UDP, ICMP, Client DHCP, Client NTP (D-Link), Client DNS, Client DDNS (D-Link), Client SMTP, Client FTP, Serveur HTTP, Client Samba, PPPoE, RTP, RTSP, RTCP, 3GPP.
Ainsi, la caméra est autonome pour établir une connexion internet si nécessaire (PPPoE) et mettre à jour un nom de domaine dynamique sur internet (Client DDNS), facilitant son accès distant pour une visualisation en direct. Ses clients Samba et FTP autorisent l’envoi de ses captures vers un serveur sur réseau local ou distant, qu’il soit de type ordinateur en réseau, Nas ou véritable serveur internet. L’envoi d’alertes peut se faire par mail avec le client SMTP inclus dans le firmware.
Sont également présents, un port au format MicroSD permettant l’insertion d’une carte mémoire pour l’enregistrement autonome directement dans la caméra, et un port audio de type jack 3,5mm pour brancher des haut-parleurs extérieurs, autorisant ainsi une diffusion du son provenant d’un PC de surveillance.

Les différents ports pour les connexions
Enfin, une interface d’entrée/sortie numérique (DI/DO) permet de connecter d’autres périphériques comme une lumière, une alarme, un détecteur de mouvement supplémentaire, etc.
La consommation électrique annoncée par le constructeur est de 6W/h.
La mise en route du DCS-5230
Alors que le constructeur a prévu un imposant sticker spécifiant de débuter l’installation à l’aide du CD-Rom fourni, nous avons pu constater que la caméra était déjà pleinement fonctionnelle dès la mise sous tension. Il suffit pour cela de l’interroger directement par son adresse IP par défaut (http://192.168.0.20). Cela devrait satisfaire les « allergiques » aux logiciels parfois superflus…
Néanmoins, nous avons décidé de suivre la procédure de configuration proposée par D-Link sur son CD-ROM, afin d’évaluer la simplicité de celle-ci.
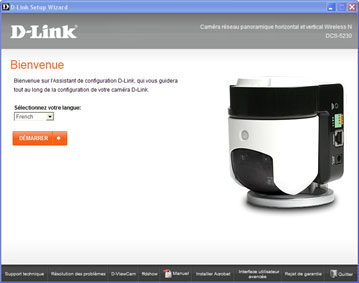
Installation DCS-5230 en français
Tout d’abord, remarquons que dès le premier écran de l’assistant d’installation, l’interface est disponible en Français. Ce point mérite d’être signalé comme nous le verrons plus loin…
On remarquera également que dès ce premier écran, sont également disponibles : un lien vers le support technique, l’installation de logiciels complémentaires que sont D-ViewCam et ffdshow, le manuel utilisateur complet au format PDF, l’installation possible du logiciel Adobe Acrobat Reader, et l’accès à l’interface utilisateur avancée, ainsi que des informations légales concernant la garantie de l’appareil.
Le second écran nous invite alors à désactiver pare-feu et antivirus. Comme la manœuvre n’est pas anodine, quelques lignes tentent de rassurer l’utilisateur. Un lien propose de donner des explications sur la manière d’y parvenir sous Windows pour obtempérer à la requête qui nous est formulée.
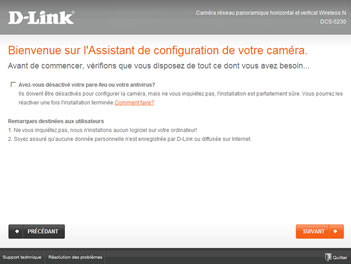
Demande de désactivation de l’antivirus et du pare-feu
Le logiciel réalise un scan des ports du PC puis invite à choisir entre l’installation initiale de la caméra ou à une configuration rapide de ses paramètres.
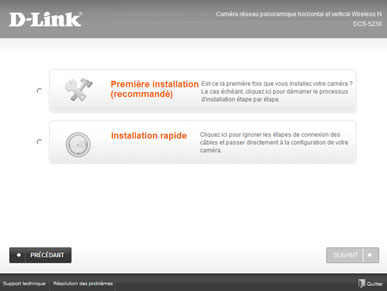
Le choix offert pour une première installation
Nous choisissons alors la procédure recommandée de Première Installation.
Une procédure très détaillée, en 9 étapes, nous est alors proposée : de la configuration par le WPS pour le Wifi à la fixation du pied-support, etc., en passant par le câblage filaire pour finir sur le contrôle de connexion et l’accès à l’interface avancée. Tout est passé en revue de manière très limpide.
Quelques étapes de l’accompagnement très détaillé pour l’installation de la caméra
A l’issue de cette procédure, nous avons le plaisir de constater qu’effectivement aucun logiciel ne semble s’être installé à notre insu.
Comme on peut le voir, l’utilisateur est très bien accompagné tout au long de cette procédure initiale d’installation. Impossible de ne pas y parvenir !
L’interface utilisateur avancée
L’interface utilisateur avancée consiste à interroger directement la caméra réseau par le biais de son interface Web. Il faut donc utiliser un navigateur internet.
Attention, si vous avez changé l’adresse IP par défaut de la caméra, il ne faut pas utiliser le bouton du programme d’installation : en effet celui pointe systématiquement et uniquement vers l’adresse IP usine par défaut à savoir 192.168.0.20
Le constructeur annonce dans la configuration système requise pour l’affichage Internet Explorer 6 ou supérieur comme navigateur internet de visualisation, et comme système d’exploitation Microsoft Windows XP,2000, Vista, Linux et Mac OS X 10,3 ou supérieur.
Quand on sait que Microsoft a arrêté le développement de Ms Internet Explorer avec la version 5.2.3 le 11 Juillet 2003 pour Mac Os X, et que le développement pour Linux n’a jamais été réalisé, on peut s’interroger sur cette mention. Bien sûr, il est possible d’utiliser Wine ou d’autres palliatifs pour l’exécuter mais on peut regretter que seul ce navigateur soit annoncé comme supporté.
Nous avons quand même testé cette caméra avec les 5 navigateurs que sont Internet Explorer (dans les versions 8 et 9), Firefox (4 et 5), Chrome 13, Opera 11.5 et Safari 5.1.
Il est exact que c’est avec Ms Internet Explorer que nous avons obtenu le fonctionnement total de la caméra, ou presque comme on le verra plus loin.
Avec Firefox, Google Chrome et Safari, la presque totalité de l’administration de la caméra est disponible. Nous n’avons détecté que la fonction de Zoom qui est non fonctionnelle et certains boutons de l’interface Java qui n’apparaissent pas systématiquement.
Avec Opéra, l’image ne s’affiche pas convenablement, subissant un ré-affichage permanent.
Il est clair qu’on ne peut que regretter très fortement l’obligation d’utiliser Microsoft Internet Explorer : le choix devrait être libre pour l’utilisateur, sans parler du fait qu’aujourd’hui ce n’est plus le navigateur internet le plus utilisé.
L’accès à la caméra est sécurisé par un couple identifiant/mot de passe. Il n’est donc pas possible d’avoir une vue de ce que filme la caméra si on ne peut pas s’identifier.
Quel que soit le navigateur utilisé, il faudra installer un ActiveX émanant de D-Link ainsi que Java, et penser à activer cet ActiveX de manière permanente. Cette autorisation est à redonner si la caméra devait changer d’adresse IP.
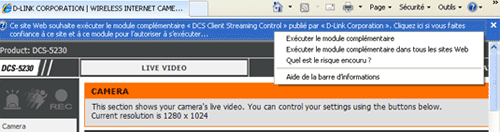
Installation du module complémentaire Active X émanant de D-Link
Apparaît ensuite une fenêtre comportant 5 menus : Live Video / Setup / Maintenance / Status / Help, le menu Live vidéo étant le menu actif par défaut.
Chacun des contenus de ces menus est en Anglais, y compris l’aide ! La seule autre langue disponible est le Chinois. Cela tranche avec l’assistant d’installation en Français qui était plutôt réussi. Quel dommage !
La vidéo en direct
Dès l’authentification réalisée, c’est la diffusion en direct de la caméra qui est active.
L’image affichée par défaut est en VGA 640×480 avec des couleurs assez décevantes par rapport à un appareil photo numérique par exemple ou une Webcam de vidéoconférence, mais néanmoins supérieure à d’autres caméras de surveillance que nous avons pu observer.
Ainsi dans la prise de vue ci-dessus, alors que les conditions lumineuses sont « difficiles » avec une zone très ombragée et une zone très ensoleillée, la caméra peine à restituer des couleurs réalistes, notamment le vert du feuillage des arbres et de la pelouse.
Dans des conditions de lumière plus homogène on obtient des couleurs beaucoup plus réalistes et une image de meilleure qualité, révélant un peu plus de précision sur le paysage ou les objets.
Avec des conditions de lumière plus favorables, les couleurs et les détails sont meilleurs…
La droite de l’écran donne accès à une télécommande permettant de piloter les mouvements de la caméra. Non seulement on dispose des flèches directionnelles pour les 4 directions, mais également des flèches en diagonales pour la combinaison des deux mouvements correspondants, ce qui apporte une réelle souplesse d’utilisation à l’usage.
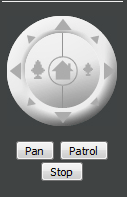
Commandes directionnelles
Un bouton (Pan) permet de réaliser un panoramique horizontal complet et le bouton Patrol permet de réaliser un parcours séquentiel des positions prédéfinies par l’utilisateur. Deux boutons permettent de régler le Zoom Avant et le Zoom Arrière. Celui-ci étant numérique, l’effet de pixellisation devient assez important quand on s’approche du 16x maximum.
Le bouton ‘Maison‘ permet quant à lui de ramener la caméra dans une position par défaut, prédéfinie là encore par l’utilisateur dans le menu Preset Position (voir plus loin).
La vitesse de déplacement du capteur est réglable sur une échelle de 1à 10, aussi bien horizontalement que verticalement et de manière séparée, laissant à l’utilisateur la liberté de choix.
Enfin, le bas de l’écran affiche différents boutons permettant entre autres, de permuter l’affichage entre 4 résolutions prédéfinies par l’utilisateur, de réaliser un snapshot, de déclencher manuellement l’enregistrement en direct, de choisir l’emplacement de stockage des vidéos enregistrées, d’activer et désactiver le micro, d’activer ou désactiver l’envoi du son vers les haut-parleurs reliés à la caméra, et d’activer ou désactiver la sortie numérique commandant des périphériques (alarme, lumière extérieure, etc.).
Comme on le voit sur ces deux copies d’écran, l’affichage dans Firefox est incomplet par rapport à celui dans Internet Explorer.
Nous avons rencontré une petite difficulté concernant la diffusion du son sur des haut-parleurs reliés à la caméra. En effet, alors que toutes les autres commandes fonctionnent parfaitement avec Internet Explorer, il nous a été impossible de diffuser du son sur ces haut-parleurs, un message indiquant que l’audio était occupé. Ces essais ont été réalisés à partir de 3 ordinateurs différents.
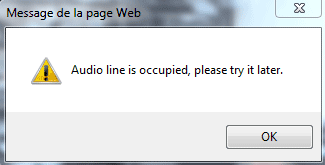
Bug avec IE : Audio line is occupied, please try it later
Par contre, aussi bien avec Firefox que Chrome, nous avons pu utiliser à chaque tentative, et sans aucun souci, cette fonctionnalité de diffusion. Difficile de dire s’il s’agit d’un bug lié au matériel de D-Link ou lié à Internet Explorer.
Positions prédéfinies de visualisation
Dans le menu Preset Position, il est possible de faire pointer la caméra sur une zone d’observation que l’utilisateur aura désignée puis de la mémoriser en lui assignant un nom. Chacune de ces positions devient alors accessible directement en la sélectionnant dans la visualisation Live Video. Dans ce même menu Live Vidéo, le bouton Patrol déclenchera un cycle de balayage de l’ensemble des positions ainsi prédéfinies.
Là encore D-Link a opté pour la simplicité. Ainsi, il suffit de cibler une position à l’aide des flèches directionnelles, de définir le temps d’observation dans cette position, et de la placer dans l’ordre désiré dans la liste des positions successives à réaliser par la commande Patrol. La vitesse de parcours est ajustable pour les panoramiques vertical et horizontal. Tout comme le zoom, mais pour ce dernier l’enregistrement de la « position » du zoom ne semble pas se mémoriser, ce qui est fort dommage… Cela empêche de faire un plan global, puis de zoomer sur une autre zone et enfin de revenir à la position initiale, y compris pour le zoom.
C’est d’autant plus dommage que c’est dans ce menu que l’on définit la position par défaut (Home) de la caméra. Là encore, la mémorisation du zoom n’est pas effective. Ainsi, lorsqu’on désire, après différentes observations en direct, ramener la caméra dans sa position par défaut, le bouton « maison » ramène bien la tête de la caméra dans la bonne position mais si le zoom a été modifié, celui-ci ne reviendra dans la position souhaitée que si vous cliquez manuellement autant de fois que nécessaire sur le bouton approprié de l’interface. Pas pratique du tout !
Nous ne pouvons que souhaiter très vivement que D-Link fasse évoluer son firmware pour autoriser cette mémorisation.
Il est à remarquer qu’on peut définir de nombreuses positions et décider de ne parcourir que certaines dans le mode Patrol. D-Link offre là, à nouveau, une souplesse d’utilisation appréciable, autorisant ainsi des tests de parcours de la tête de la caméra en incluant ou retirant certaines positions prédéfinies, qui restent disponibles pour un usage ultérieur en Live Video.
On peut en revanche regretter qu’on ne puisse pas mémoriser plusieurs profils de parcours différents accessibles, par exemple, avec un bouton Patrol1, Patrol2, etc. Peut-être un nouveau point d’évolution possible pour le firmware…
Configuration avancée du réseau
Le menu Setup propose plusieurs types de réglages avancés qui concernent l’ensemble des fonctionnalités de la caméra. Deux assistants de configuration sont mis en avant en page d’accueil de ce menu : l’un concernant la configuration réseau, l’autre la détection des mouvements.
L’assistant réseau propose de régler ces paramètres en 5 étapes.
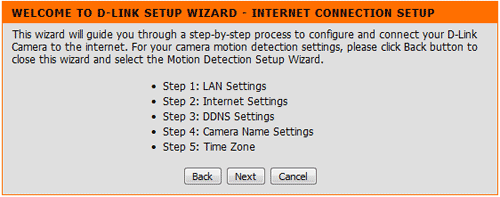
Les 5 étapes de l’assistant réseau
Chacune de ces étapes est également accessible individuellement par le menu latéral avec, pour certaines rubriques, des options supplémentaires. Ainsi, il est possible de définir manuellement le port d’écoute HTTP de la caméra, mais également le port de diffusion en streaming du protocole RTSP, ou encore l’activation de UpnP. Toute latitude est laissée à l’administrateur réseau.
Les paramètres Wifi ne sont, en revanche, pas gérés par cet assistant. C’est un autre, dédié à cette tâche, qui se charge de réaliser la détection des réseaux Wifi environnants.
Le support du Dns dynamique pour les connexions internet ne disposant pas d’une adresse IP fixe est assuré par une pré-configuration pour le fournisseur Dyndns.org mais également pour le service proposé par D-Link lui-même : Dlinkddns.com. Les autres services tels que No-IP, ZoneEdit, etc. ne semblent pas supportés.
Enfin, la caméra est équipée d’un client NTP permettant d’assurer que celle-ci soit toujours à la bonne date et à la bonne heure, ce qui est indispensable pour un horodatage toujours correct des événements enregistrés.
Là encore, D-Link propose deux de ses serveurs comme serveurs de synchronisation de temps, mais il est également possible d’en choisir d’autres comme pool.ntp.org.
Lors de nos essais, nous avons été amenés à alterner fréquemment le type de connexion Wifi et Ethernet. A chaque fois cela génère une reboot de la caméra, ce qui est assez désagréable car cette phase dure presqu’une minute.
Qualité de la prise de vue
Trois sous-menus du menu Setup sont consacrés aux réglages de la prise de vue.
Dans le menu Image Setup, il est possible de régler les paramètres de contraste (6 niveaux gradués de 20 en 20), de luminosité (100 niveaux gradués de 1 en 1), et de saturation des couleurs (6 niveaux gradués de 20 en 20), mais également le choix du noir et blanc. La balance des blancs automatique est le cas échéant désactivable, mais nous avons systématiquement préféré la laisser activée, les résultats étant la plupart du temps meilleurs.
C’est aussi dans cette rubrique qu’on règle les paramètres d’orientation de l’image en fonction de la position de la caméra : effet miroir et effet retournement.
Pour chacune des modifications appliquées, la visualisation de l’effet produit est immédiatement affiché dans la fenêtre de l’image vidéo en direct. Ainsi, il est possible de régler les conditions de capture en fonction de la prise de vue qu’on a décidé d’adopter.
Le bouton Reset to Default permet de réinitialiser très rapidement la caméra.
Comme on le voit, l’interface est pensée pour faciliter les choix de prise de vue décidés par l’utilisateur.
Malgré ces réglages, il reste difficile d’obtenir des couleurs toujours réalistes, notamment quand la scène filmée contient des zones avec des éclairages très distincts.
Le menu Audio and Video sert quant à lui à ajuster les différentes résolutions de capture des vidéos ainsi que la gestion du son bidirectionnel.
Ainsi, comme le montre cette copie d’écran, on peut sélectionner de manière très complète tous les paramètres tels que le format VGA en 640×480, XGA (1024×768) ou SXGA (1280×1024), en fixant le cas échéant le nombre d’images par secondes (jusqu’à 30 i/s en VGA, 10i/s en XGA et SXGA).
Quatre profils vidéos sont ensuite réglables en fonction du mode de capture.
Là encore, une très grande latitude de réglages est offerte à l’utilisateur désireux d’affiner ses propres paramètres, même si ceux déjà sélectionnés par le constructeur suffisent dans la plupart des situations.
Il est à noter que le changement d’un mode de capture à un autre génère un reboot de la caméra. Ainsi, le passage par exemple du mode VGA au XGA reboot la caméra, et un nouveau changement du XGA vers le VGA générera un nouveau reboot. Cela n’affecte pas les profils de visualisation en direct pour un mode fixé.
A nouveau, ces reboot sont un peu désagréables à la longue, puisque cela nécessite presqu’une minute d’indisponibilité de la caméra.
Accordons quand même qu’en général, on se décide pour un mode de capture vidéo particulier, et on n’en change que rarement ensuite. Mais pour la phase d’essais de mise en place en fonction des lieux que l’on souhaite observer, ce sont des changements que l’on est tout de même amené à réaliser.
La détection de mouvements
Un assistant est prévu pour configurer la détection de mouvements à l’aide de zones à surveiller, ainsi que pour définir les alertes et notifications qui découlent de cette détection.
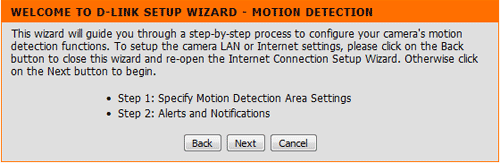
Assistant de détection de mouvements en deux étapes
La partie Motion Detection permet de définir les zones de l’image qui seront sensibles à la détection de mouvements.
Sur l’image affichée en direct, on définit à l’aide d’un grille les zones qui doivent faire partie de la détection et celles qui doivent être désactivées.
On peut indifféremment sélectionner une zone rectangulaire et/ou procéder à l’aide de clics ponctuels. Le système offre une grande souplesse pour sélectionner ou effacer les zones sensibles.
A l’usage, il faut être très attentif à la zone qu’on sélectionne si on ne veut pas trop de déclenchements d’enregistrements intempestifs… Ainsi, il vaut mieux éviter, en visée sur l’extérieur, d’inclure de la végétation : le vent faisant bouger des branchages dans la zone de visée déclenchera inévitablement un enregistrement. De même, une alternance de soleil et nuage obscurcissant la luminosité sera aussi source de déclenchements intempestifs.
En visée intérieure, le problème est beaucoup moins sensible si on prend soin de ne pas inclure une fenêtre dans le champ de visée.
Un point très positif est l’organisation automatique des séquences d’enregistrement en date et tranche horaire par la caméra.
Ainsi, il peut devenir beaucoup plus aisé de localiser la vidéo intéressante sur un événement qui aurait été source de déclenchement d’un enregistrement.
Par contre, si la zone n’a pas été correctement réglée, tout comme la sensibilité au mouvement, une multitude de déclenchements vont être réalisés et le repérage des séquences « intéressantes » va être plus difficile.
Attention, ceci n’est pas inhérent spécifiquement à la caméra de D-Link mais reste une problématique commune à l’ensemble des systèmes de détection de mouvements. Il faut donc prévoir, en fonction des lieux à surveiller, de réaliser plusieurs essais avant d’être pleinement opérationnel.
Différents modes d’enregistrement
Même si la caméra peut ne servir qu’en mode visualisation en direct, elle est également capable comme on vient de le voir, d’enregistrer les vidéos en fonction de la détection de mouvements. Mais ce n’est pas le seul mode d’enregistrement dont celle ci-dispose.
A l’image des paramétrages très affinés des autres menus que nous avons déjà abordés, le menu Recording regorge également de nombreuses options.
Ainsi, il est tout d’abord possible de choisir si l’on veut procéder à des enregistrements ou non grâce à la case à cocher : Enabling Recording. La désactivation de cette case met alors la caméra en mode visualisation en direct seulement.
Si en revanche on décide de faire des enregistrements, les fichiers seront enregistrés soit sur la carte SD qui aura été préalablement insérée, soit sur une unité réseau supportant le protocole Samba : cela peut être un dossier partagé d’un ordinateur, soit idéalement un serveur de type Nas. Le constructeur D-Link propose également à son catalogue ce type de serveur, mais nous avons pu utiliser cette caméra sans aucun problème avec les Nas Synology DS211j et Synology DS1511+ de nos dossiers publiés précédemment. Ainsi, D-Link ne tombe pas dans un système fermé où l’utilisateur serait contraint de n’utiliser que toute une chaîne de matériels du même constructeur. C’est indéniablement encore un bon point pour D-Link !
Parmi les options, outre le chemin d’enregistrement, il est possible de choisir parmi l’un des 4 profils de visualisation en direct, celui qui sera utilisé pour l’enregistrement.
Afin d’éviter la saturation du support de stockage, D-Link a prévu un paramétrage où il est possible d’indiquer quelle place disponible sur le support doit laisser la caméra pour ses enregistrements.
D-Link a prévu de pouvoir paramétrer le comportement de la caméra quand la place vient à manquer : l’arrêt des enregistrements ou bien l’écriture en remplacement des plus anciens enregistrements.
On aurait pu souhaiter que le choix soit laissé également d’indiquer à la caméra quelle occupation en volume elle est autorisée à utiliser.
C’est également dans ce menu Recording, que l’on indique à la caméra son mode d’enregistrement. Ainsi, elle peut enregistrer suivant des événements déclencheurs tels que la détection de mouvements, ou bien par un signal extérieur provenant de l’interface numérique (DI : Digital Input).
Elle peut également enregistrer en continu, mais seulement sur un partage Samba.
Enfin, il lui est possible d’enregistrer sur une plage horaire que l’utilisateur peut définir individuellement pour chaque jour de la semaine.
Autant dire qu’à nouveau, la souplesse d’enregistrement est de mise, même s’il est toujours possible de trouver à redire : une seule plage horaire par jour ! Mais avouons que cela relève un peu du « pinaillage ».
On peut remarquer que rien n’empêche de compléter les enregistrements avec des prises de vues photos. En effet, le menu Snapshot permet de définir sur un modèle équivalent à celui de l’enregistrement, une programmation de prises de vues sur le mode événementiel, en continu ou à horaires programmés.
Les prises de vues ainsi réalisées seront quant à elles enregistrées sur un serveur FTP et peuvent être envoyées sous forme d’alertes par email.
Maintenance et Status
Cette caméra est consultable par son administrateur, mais celui-ci peut définir jusqu’à 20 autres utilisateurs qui ont la possibilité d’afficher la vidéo en direct. Ces utilisateurs ne peuvent pas accéder aux menus de configurations de la caméra, ceux-ci ne sont accessibles que par l’administrateur.
Le menu maintenance donne également la possibilité de définir un mode de confidentialité de la caméra (Privacy Mode) qui consiste en la désactivation totale de la vidéo et du son. Ce mode est programmable pour une plage horaire qui peut être différente pour chaque jour de la semaine.
Comme on l’a vu les paramétrages sont nombreux. Aussi il est utile pour l’utilisateur de pouvoir procéder à une sauvegarde de ses réglages. Cette caméra autorise la sauvegarde de l’ensemble des options dans un fichier qu’il sera possible de réimporter en cas de réinitialisation complète.
Contrairement à ce que l’on commence à rencontrer de plus en plus souvent chez les constructeurs d’appareils pouvant se mettre à jour, nous avons constaté que cette caméra n’est pas capable de détecter seule si un nouveau firmware existe. C’est un lien menant vers la page de téléchargement de D-Link qui est proposé. Il faut alors sélectionner manuellement son modèle d’appareil, puis vérifier si la version de firmware dont on dispose nécessite une mise à jour pour ensuite télécharger le fichier approprié et procéder à la mise à jour effectivement.
Enfin, le menu Status présente, entre autres, un log très détaillé des événements de la caméra. Chaque connexion sur la caméra est enregistrée, ainsi que chaque enregistrement lorsque ceux-ci ont été déclenchés par détection de mouvements par exemple.
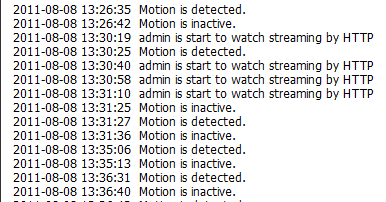
Extrait du fichier de log très détaillé
Un bouton Download permet de récupérer ce fichier de log. Par contre nous n’avons pas vu la possibilité d’orienter les logs vers un serveur Syslog au moyen de SNMP. Cela ne devrait guère gêner le particulier, en revanche cela pourrait intéresser un administrateur gérant une grande quantité de caméras.
Les logiciels d’accompagnement
Le logiciel D-ViewCam, fourni sur le CD d’accompagnement de la caméra, permet entre autres de visionner et gérer jusqu’à 32 caméras D-Link sur un seul écran… nous ne l’avons que très rapidement testé car nous n’avions qu’une caméra et l’intérêt s’est donc rapidement trouvé limité !
[MISE A JOUR] A noter que le logiciel est maintenant disponible en français (vous pouvez le télécharger ici) en version 3.20 à l’heure où nous écrivons ces lignes.
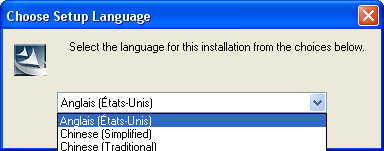
D-ViewCam uniquement en Anglais et Chinois
L’installation a été rapide et sans problème particulier. Notre caméra a été automatiquement et très rapidement détectée. Nous nous sommes rapidement retrouvés devant un écran nous affichant l’image diffusée par la DCS-5230.
Des boutons d’accès rapide permettent d’organiser la vue sous forme d’une mosaïque de 1,4,6,9,10,16 ou 32 vignettes d’écrans diffusant les vidéos en direct.
Les commandes de déplacement de notre caméra sont opérationnelles mais contrairement à l’interface Web, le déplacement en diagonale n’est pas disponible, et les positions prédéfinies sont numérotées de 1 à 8 au lieu d’afficher les noms que nous avions définis dans la caméra : ceux-ci ne sont pas récupérés par le logiciel.
Un simple tiré-glissé permet de déplacer l’écran d’affichage d’une caméra dans une autre fenêtre de la mosaïque. Cela peut s’avérer très pratique par exemple pour réorganiser les vues, notamment quand on veut mettre dans une fenêtre de plus grande dimension la vue d’une caméra particulière.
Ce logiciel est incontournable dans le cas où il est nécessaire de gérer plusieurs caméras de surveillance. D’autant plus qu’en l’absence de remontée des logs par SNMP comme vu dans la partie précédente, ce logiciel autorise la visualisation d’évènements de ce type par un bandeau de notifications, et sert donc de point de centralisation des informations remontées par les caméras.
Enfin, il est à noter que D-Link propose également une application sur l’AppStore et l’Android Market, nommée Mydlink, permettant d’accéder à sa caméra IP à partir de son appareil mobile, qu’il soit de type Smartphone ou tablette.
Pour en bénéficier, il est nécessaire de créer un compte gratuit sur le site lié à l’application MyDlink.
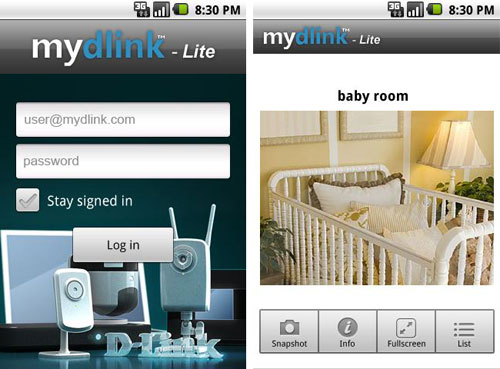
L’application mydlink lite sur Android
Notre avis sur la DCS-5230
La consommation électrique de la DCS-5230 que nous avons mesurée en fonctionnement, oscille entre 6 et 7 W/h, ce qui, fait assez rare pour être signalé, confirme la consommation de 6W/h annoncée par le constructeur. Rappelons que lors du test du dernier matériel de la marque D-Link (le Switch DGS-1210-24) nous avions déjà remarqué que la consommation électrique annoncée était parfaitement respectée lors de nos tests… ce qui n’a pas toujours été le cas pour d’autres constructeurs. Un bon point pour D-Link !
Enfin, caméra éteinte par son interrupteur, la consommation mesurée du bloc électrique est bien de 0W/h. Pas de perte d’énergie !
Comme on a pu le voir tout au long de ce dossier, D-Link avec la DCS-5230, nous propose un produit aux très nombreuses fonctionnalités, hautement paramétrables, avec assez peu de points faibles, si l’on veille tout de même à ne pas mettre la caméra dans des conditions très difficiles de luminosité. On aura ainsi un meilleur rendu en intérieur qu’en extérieur, même si dans ce dernier cas, l’image reste correcte si les zones observées ne présentent pas des zones avec des différences de luminosité importante. Nous avons par contre été particulièrement bluffés par la qualité de la vision nocturne de cette caméra. L’éclairage infra-rouge nous est apparu très bon.
Enfin, nous avons été pleinement satisfaits par la mise en œuvre simple et efficace d’un stockage des vidéos, et qui utilise des protocoles standardisés (Samba et FTP) et largement diffusés, en plus de la possibilité de sauvegarde sur carte mémoire. Le produit est pleinement « ouvert » à une intégration sans difficulté dans une infrastructure réseau existante.
Nous ne pouvons que recommander ce produit qui devrait combler ses utilisateurs, même si son coût, variant entre 350 et 400 euros TTC à ce jour, n’est certes pas négligeable…
Dernière mise à jour le 19 septembre 2011
Dernière mise à jour le 2 décembre 2018