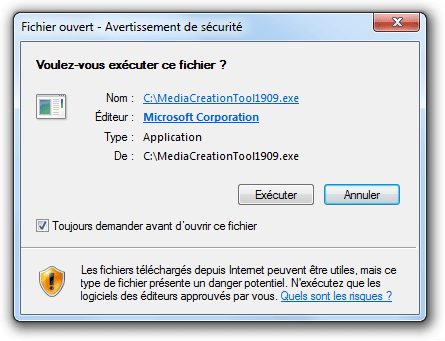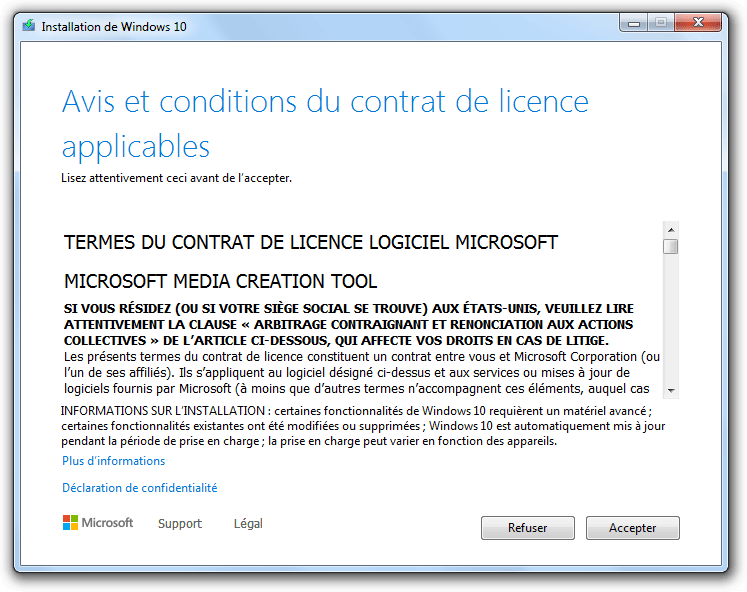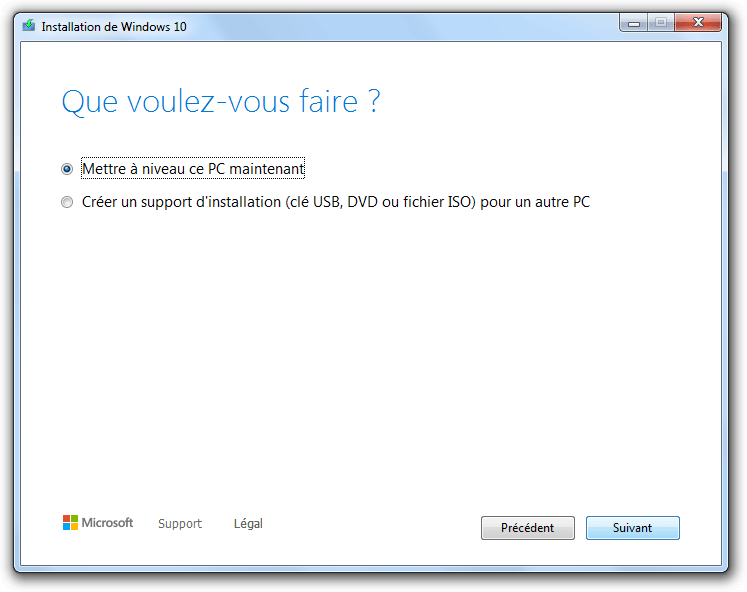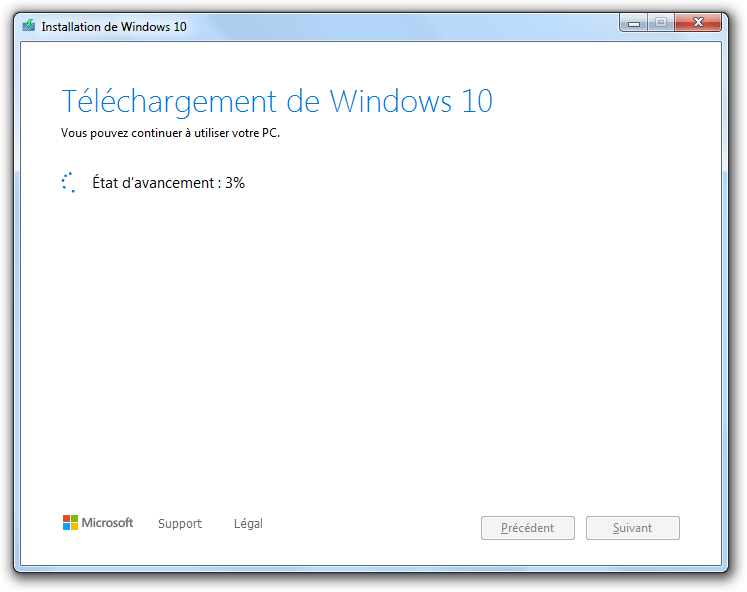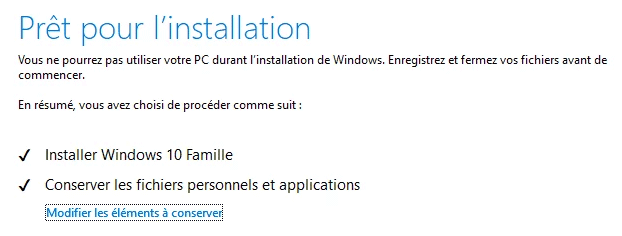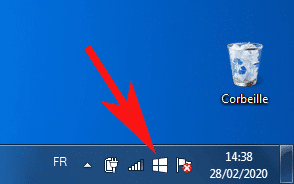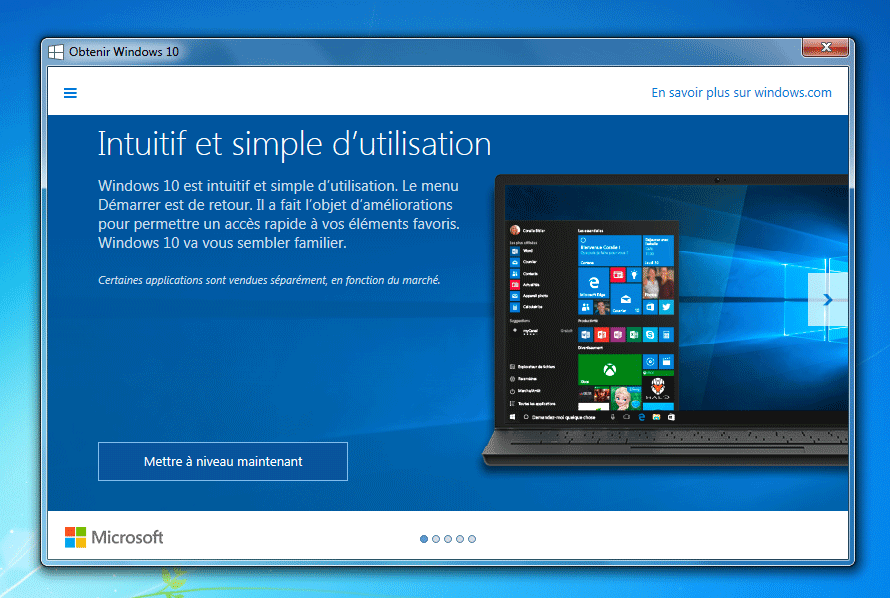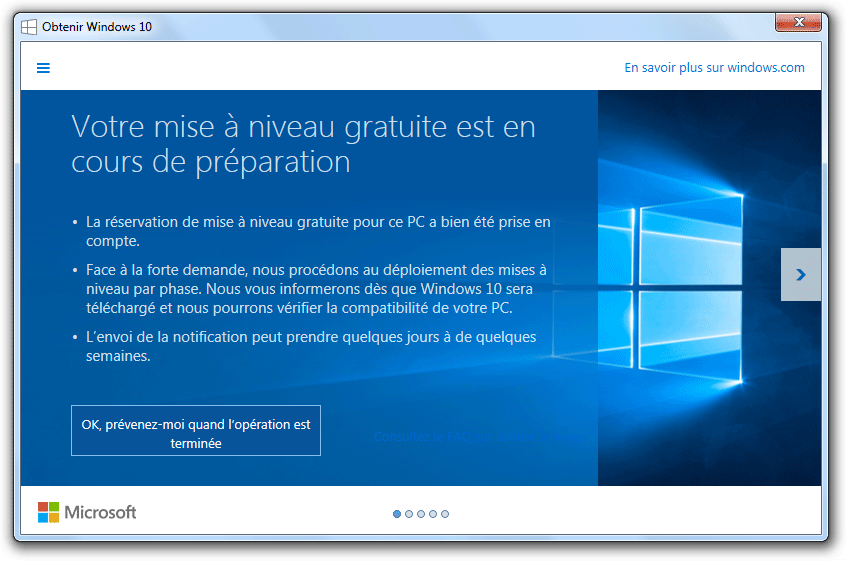Windows 7 est apparu le 22 octobre 2009. Après plus de 10 ans de bons et loyaux services, Microsoft a mis fin à son support le 14 janvier 2020. Ce système d’exploitation est donc en fin de vie, plus aucune mise à jour (y compris de sécurité) ne verra le jour. Il est donc temps de changer pour passer à Windows 10. Et bonne nouvelle, la mise à niveau est gratuite ! Suivez notre tuto !
Microsoft ne publiant plus de mises à jour, conserver Windows 7 n’est évidemment pas le meilleur conseil à vous donner. Le système d’exploitation est potentiellement la cible de menaces extérieures qui risquent d’augmenter au fil des jours. Conscient de cet enjeu, la firme de Redmond permet de migrer en douceur vers Windows 10 sans dépenser un centime. Pour obtenir Windows 10 gratuitement, il faudra bien évidemment que votre Windows 7 possède une licence valide.
A noter qu’il s’agit là d’une mise à niveau, et non d’une réinstallation complète. Cela signifie que vous conserverez vos programmes et fichiers. Néanmoins, il est nécessaire de sauvegarder vos fichiers au préalable. On n’est jamais trop prudent !
Si ce passage de Windows 7 à Windows 10 peut vous faire peur, n’ayez aucune crainte ! Tout se fait en douceur, sans le moindre problème. Il faudra néanmoins être patient, car plusieurs heures peuvent être nécessaires. A noter que cette méthode fonctionne également pour passer de Windows 8 (ou 8.1) à Windows 10.
Sommaire
Configuration minimale nécessaire
Outre une connexion internet, les prérequis conseillés par Microsoft pour mettre à jour Windows 7 vers Windows 10 sont les suivants :
- Processeur : 1 GHz
- Mémoire vive : 1 Go pour la version 32 bits ou 2 Go pour la version 64 bits
- Espace de stockage : 16 Go pour la version 32 bits ou 32 Go pour la version 64 bits
- Carte graphique : DirectX 9 ou version ultérieure avec pilote WDDM 1.0
- Définition d’affichage : 800 x 600 pixels
Notons au passage qu’il s’agit là de la configuration minimum conseillée… Mieux vaut tout de même une machine plus musclée pour bénéficier d’une bonne expérience sous Windows 10.
Télécharger l’outil Windows 10 Media Creation Tool
Microsoft propose un outil pour mettre à niveau votre ancienne version de Windows vers Windows 10. Il s’agit de Windows 10 Media Creation Tool que vous pouvez télécharger sur zebulon. La particularité de ce logiciel est qu’il est extrêmement simple : il n’y a qu’à se laisser guider au travers de son assistant.
Ce programme va ainsi vous permettre de passer à Windows 10 directement depuis votre ordinateur, mais aussi de créer une clé USB bootable ou un DVD d’installation qui vous permettra de faire la mise à niveau. Et si vous possédez Windows 8, vous pourrez également faire la mise à jour de votre système d’exploitation vers Windows 10.
Lancer la mise à niveau vers Windows 10
Après avoir téléchargé Windows 10 Media Creation Tool sur votre ordinateur sous Windows 7 ou Windows 8, il suffit de lancer le programme. En fonction de la configuration de Windows, il se peut que vous ayez une fenêtre d’avertissement de sécurité :
Dans ce cas, cliquer sur le bouton Exécuter pour lancer le programme. Microsoft Windows Media Creation Tool se lance et affiche ses conditions d’utilisation :
Lisez-les attentivement (ou pas !) et acceptez-les. Après quelques secondes, l’écran suivant apparaît :
Laissez l’option Mettre à niveau ce PC maintenant puis cliquer sur le bouton Suivant. A noter que si vous souhaitez créer une clé USB bootable ou un DVD d’installation bootable, vous devez sélectionner la seconde option. Cela sera utile si vous devez migrer plusieurs ordinateurs. Dans le cas contraire, il est plus simple de conserver le premier choix pour la mise à niveau d’un seul PC.
Le téléchargement de Windows 10 commence :
Armez-vous de patience 🙂
Une fois le téléchargement terminé, le logiciel effectuera une vérification des données téléchargées puis affichera les Avis et conditions du contrat de licence applicables. Une fois encore, il faudra les accepter pour continuer. Les choses sérieuses peuvent alors commencer puisque, après encore quelques téléchargements plus tard, vous pouvez cliquer sur le bouton Installer. L’installation de Windows 10 commence réellement !
Ici, vous pouvez cliquer sur le lien Modifier les éléments à conserver. Si vous souhaitez garder tous vos programmes, vous pouvez ignorer cette étape. Là encore, vous devrez faire preuve de patience puisque le programme d’installation va redémarrer à plusieurs reprises. C’est le prix à payer pour enfin migrer vers Windows 10 !
Utiliser la mise à niveau de Windows 7 pour passer à Windows 10
La méthode passant par Windows 10 Media Creation Tool est sans doute la plus simple. Mais il reste possible d’utiliser la mise à niveau qui peut être proposée directement sous Windows 7. Si vous êtes dans ce cas de figure, vous verrez une icône spécifique dans la barre de notification de Windows :
Un clic sur celle-ci ouvrira une fenêtre permettant d’obtenir Windows 10 :
Un clic sur le bouton Mettre à niveau maintenant va alors lancer le programme de mise à jour vers la dernière version de Windows en arrière-plan. La fenêtre se refermera ensuite. Pour connaitre l’état d’avancement, il suffit de cliquer à nouveau sur l’icône de notification :
Là encore, l’opération est longue, mais elle reste simple. Tout comme pour la première méthode, il suffit de se laisser guider par le programme !