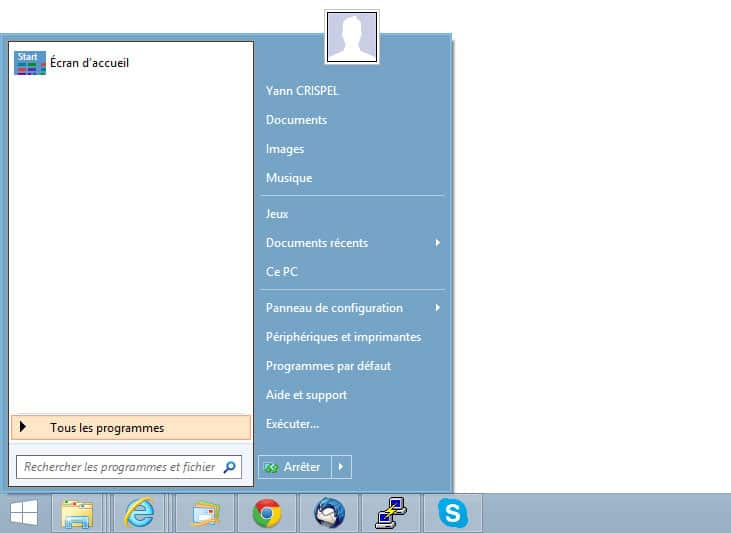Vous souhaitez retrouver le menu démarrer sous Windows 8 ou Windows 8.1 ? Pas de panique, nous allons voir ensemble comment faire avec cette astuce. Vous pourrez ainsi retrouver vos vieux bons réflexes d’utilisation acquis durant de nombreuses années. À vos marques, prêts, démarrer !
Si les nouveautés apportées par Windows 8 sont nombreuses, certaines fonctionnalités lui font cruellement défaut. L’absence du menu démarrer en est le parfait exemple. Ce menu, qui permettait d’accéder rapidement à l’ensemble des programmes, des documents et des réglages de Windows, a toujours été apprécié des utilisateurs et sa disparition nécessite une approche complètement nouvelle de Windows 8. Mais fort heureusement, il est possible de retrouver le menu démarrer sous Windows 8.
De nombreux programmes permettant de restaurer le menu démarrer sous Windows 8 sont disponibles, comme Start 8, Ex7forW8 ou encore 8StartButton. Pour cette astuce, nous avons choisi d’utiliser Classic Shell : ce logiciel gratuit est en effet efficace et permet également d’ajouter une barre d’outils à Internet Explorer et à l’explorateur Windows. De plus, il possède de très nombreuses options de personnalisation.
Commencez tout d’abord par télécharger Classic Shell.
L’installation du logiciel se fait de façon classique, rien à signaler de ce côté-là. Une fois l’installation terminée, le nouveau bouton démarrer a pris place dans la barre des tâches de Windows 8. Une fenêtre vous propose également d’effectuer les premiers réglages en choisissant notamment le style de menu démarrer que vous souhaitez : menu classique, menu sur deux colonnes ou menu de type Windows 7.
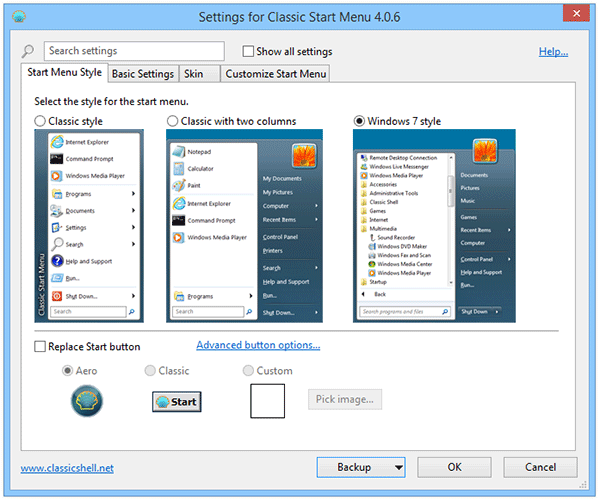
Le bouton par défaut est celui de Classic Shell (un coquillage), mais vous pouvez en choisir un autre dans les options du programme ou, si vous le souhaitez, utiliser une image de votre choix pour le personnaliser.
A noter que si vous êtes sous Windows 8.1, l’icône du « pseudo menu démarrer » sera directement utilisée par Classic Shell.
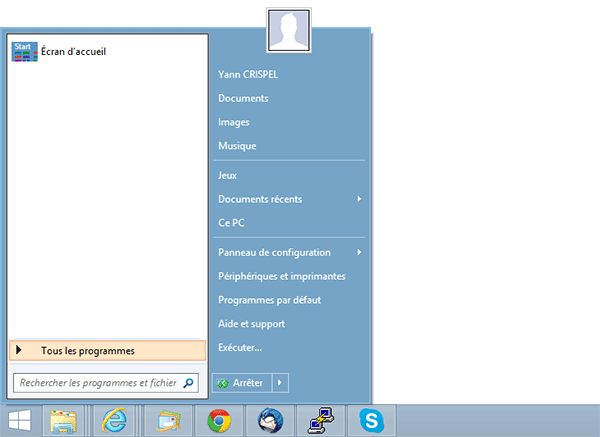
Enfin, pour accéder aux paramètres du programme, il suffit d’effectuer un clic droit sur le bouton démarrer afin d’ouvrir l’interface de Classic Shell puis de choisir Paramètres :

Les nombreux réglages du programme sont regroupés sous différents onglets. Vous pourrez ainsi mettre Classic Shell en français, mais aussi modifier l’aspect du menu démarrer, changer son comportement, choisir les différents éléments qui prendront place dans le menu ou encore, si vous utilisez Windows 8.1, ne plus passer par l’interface Modern UI (Metro).
Dernière mise à jour le 23 septembre 2018