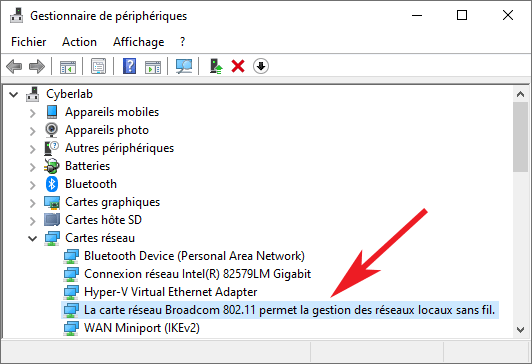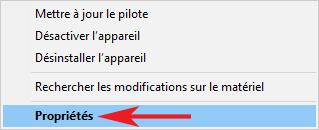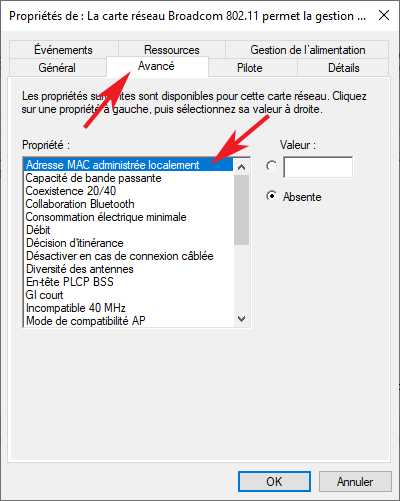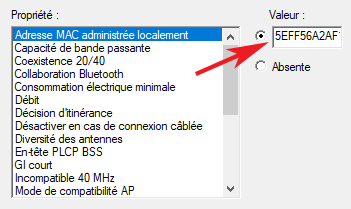Nous avons vu dans une astuce précédente comment trouver son adresse physique, ou adresse MAC. Nous allons maintenant découvrir comment la changer. Une adresse MAC est censée être unique, car attribuée dès la fabrication du matériel, elle permet donc d’identifier un appareil et de pouvoir le filtrer au travers d’une box Wi-Fi ou un routeur. On peut ainsi bloquer la connexion de l’appareil à la borne Wi-Fi.
Voyons ensemble comment modifier cette adresse MAC d’un PC équipé de Windows 10. S’il existe des programmes spécifiques pour modifier son adresse MAC, nous allons voir comment le faire directement à partir du système d’exploitation.
Comment modifier l’adresse MAC de son ordinateur ?
- Effectuez un clic droit sur le bouton Démarrer puis sélectionnez Gestionnaire de périphériques
- Dans la section Cartes réseau, cherchez la vôtre :

- Effectuez un clic droit sur votre carte réseau puis sélectionnez Propriétés dans le menu contextuel :

- Dans la fenêtre des propriétés, cliquez sur l’onglet Avancé puis sélectionnez Adresse MAC administrée localement :

- Sur la droite, l’option Absente est sélectionnée pour la Valeur. Cela signifie que l’adresse MAC de la carte réseau est celle définie par le constructeur. Sélectionnez l’option à côté du champ vide et saisissez l’adresse MAC de votre choix. Une adresse physique est constituée de 12 caractères alphanumériques. Il s’agit de 6 octets séparés par un double point. Par exemple : 5E:FF:56:A2:AF:15. Dans le champ, il convient de supprimer les doubles points afin de ne saisir que les 12 caractères. Par exemple : 5EFF56A2AF15 :

- Enfin, cliquez sur le bouton OK pour enregistrer les changements puis redémarrer l’ordinateur.
Lors du changement d’adresse MAC, vous allez être déconnecté. Après le redémarrage du PC puis la reconnexion Internet, votre adresse MAC sera modifiée. Vous pouvez vérifier le changement de l’adresse physique avec la commande getmac dans une invite de commande (tapez cmd dans le champ de recherche Windows puis getmac) :
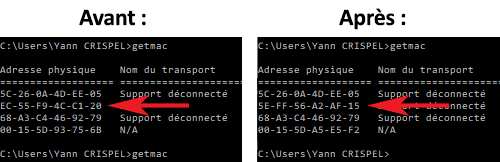
En réalité, l’adresse MAC de votre carte réseau est physiquement toujours la même, sa modification est uniquement logicielle, car gérée par Windows. Si vous souhaitez retrouver votre adresse physique par défaut, il convient de sélectionner Absente à l’étape 5 ci-dessus.
Attention : cette astuce est délicate et peut avoir de graves conséquences sur le bon fonctionnement de votre ordinateur. La manipulation décrite dans cette page peut générer un plantage de Windows. Effectuez tout changement en connaissance de cause !
Dans certains cas, il peut arriver que cette manipulation désactive votre carte réseau. Vous ne pouvez alors plus vous connecter à Internet. Dans ce cas, retournez dans la fenêtre des propriétés de votre carte réseau, cliquez sur l’onglet Général puis cliquer sur le bouton Activer.