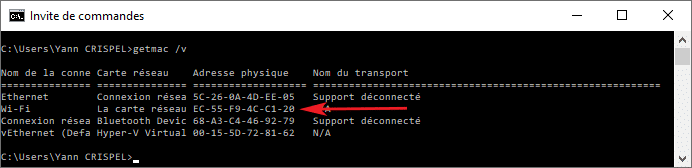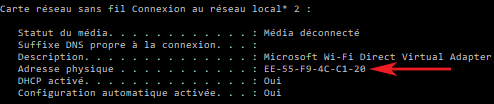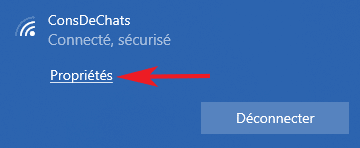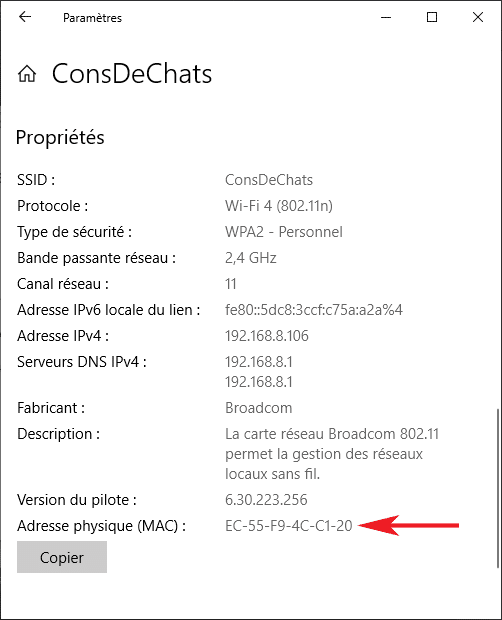Sommaire
Qu’est-ce qu’une adresse MAC ?
Une adresse MAC (pour Media Access Control), parfois aussi appelée adresse physique, est un identifiant unique stocké dans une carte réseau ou un périphérique. Chaque appareil connecté, qui par définition possède une carte réseau pour se connecter en Ethernet, Wi-Fi, ou encore Bluetooth, possède une adresse MAC.
Cette adresse physique est constituée de 48 bits (6 octets). Elle est représentée sous la forme hexadécimale, en séparant les octets par un double point, ou parfois un tiret. Par exemple 5E:FF:56:A2:AF:15.
Nous allons découvrir comment connaître cette adresse MAC d’un PC équipé de Windows. Vous pouvez également consulter notre astuce permettant de changer son adresse MAC.
Comment connaître l’adresse MAC de son ordinateur ?
Il existe de nombreuses méthodes pour connaitre son adresse MAC. En voici trois.
En ligne de commande avec getmac
- Tapez cmd dans le champ de recherche en bas à gauche, à côté du bouton Démarrer
- Tapez la commande getmac /v
- Le résultat de la commande s’affiche. Pour chaque carte réseau, qu’elle soit déconnectée ou non, vous disposez de l’adresse MAC correspondante. Dans notre exemple, notre PC est connecté à Internet en Wi-Fi, c’est donc cette ligne qui nous intéresse :

En ligne de commande avec ipconfig
- Tapez cmd dans le champ de recherche en bas à gauche, à côté du bouton Démarrer
- Tapez la commande ipconfig /all
- Le résultat de la commande affiche les informations de chacune de vos cartes réseau. Dans notre cas, c’est la section carte Wi-Fi (ou carte réseau sans fil) qui nous intéresse :

Avec l’interface de Windows 10
- Connectez-vous à Internet ou à un réseau local
- Dans la barre des tâches, cliquer sur l’icône réseau Ethernet ou Wi-Fi en fonction de votre type de connexion :

- Cliquez sur le lien Propriétés de votre connexion :

- Dans la fenêtre qui vient de s’ouvrir, faites défiler les informations jusqu’aux propriétés :

- L’information est indiquée à la ligne Adresse physique (MAC)
Comme nous l’avons vu, il est très simple de trouver son adresse MAC. A noter qu’il est aussi intéressant de connaitre son adresse IP. Vous pouvez pour cela utiliser notre service en ligne pour trouver son IP ou consulter notre astuce dédiée.