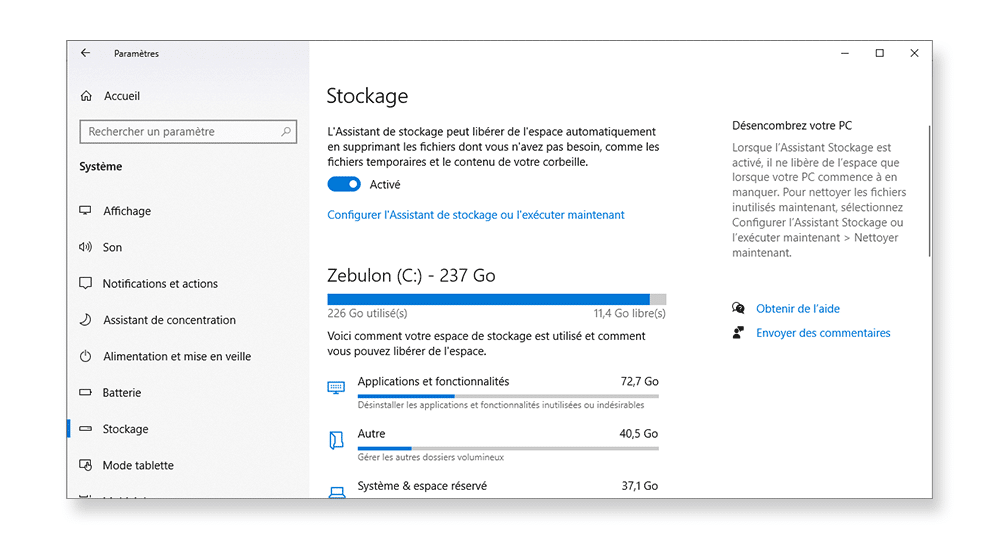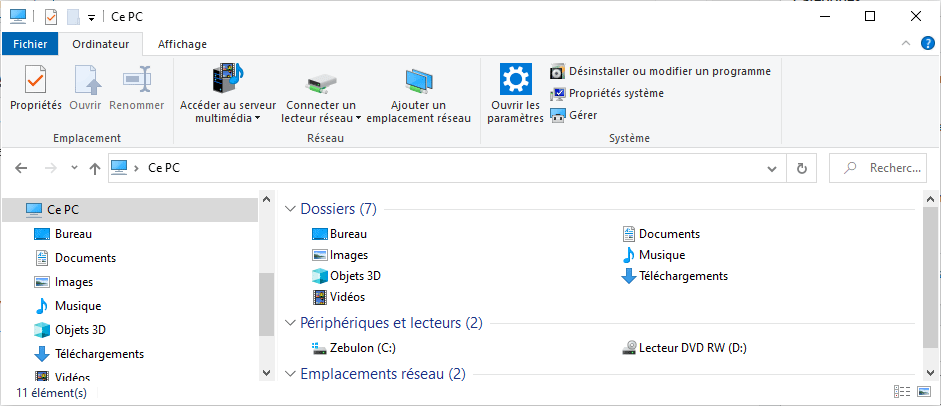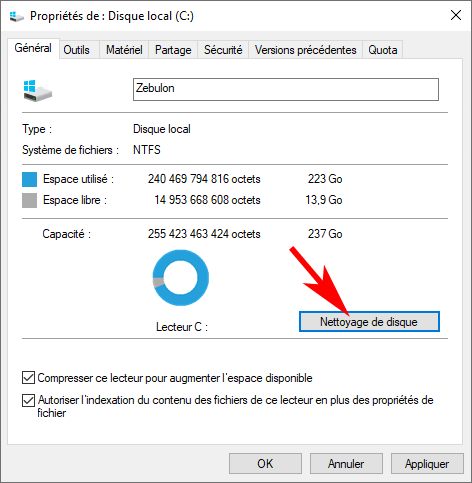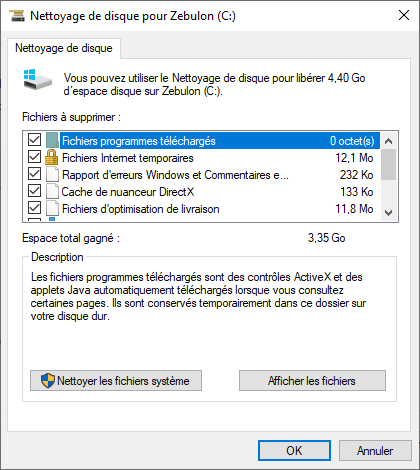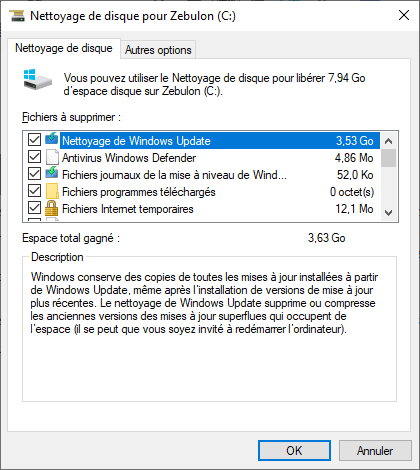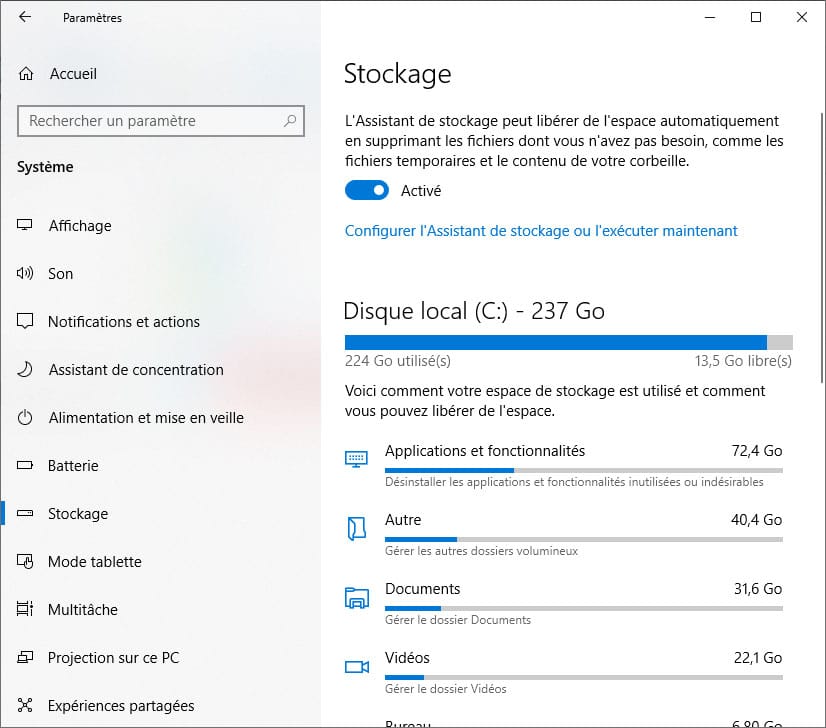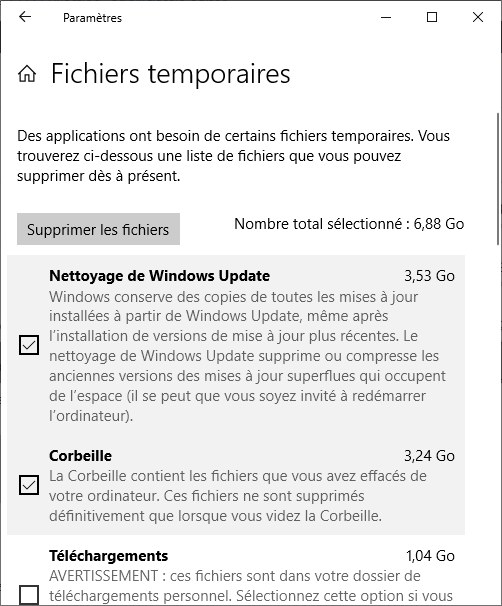Manquer de place sur son disque dur est problématique. Outre le manque d’espace pour stocker vos fichiers volumineux, ce dernier peut engendrer des ralentissements de Windows 10. S’il existe de nombreux logiciels pour libérer de l’espace sur votre disque dur, nous allons nous intéresser ici aux solutions natives proposées par le système d’exploitation. Les fonctionnalités liées au stockage ont en effet fortement évoluées au fil des mises à jour de Windows et proposent maintenant une alternative efficace et directement intégrée au système d’exploitation.
Si vous avez un second disque dur ou SSD, il est également intéressant d’installer les applications sur un autre disque et d’y déplacer vos images afin de libérer de l’espace sur le disque principal. Enfin, si vous avez un PC avec des logiciels déjà installés par le constructeur, vous pouvez consulter cette astuce pour gagner encore de la place.
Libérer de l’espace disque avec le nettoyage de disque
Dans notre quête de libération d’espace disque, il est possible d’utiliser le classique outil de nettoyage de disque. Voici la marche à suivre :
-
- Ouvrir l’explorateur de fichiers en cliquant sur l’icône dans la barre des tâches ou en saisissant les premières lettres dans le champ de recherche en bas à gauche de l’écran :

- Dans l’explorateur de fichiers, cliquez sur Ce PC dans la barre de navigation latérale sur la gauche :

- Dans la section Périphériques et lecteurs, choisissez le disque que vous souhaitez nettoyer puis effectuez un clic droit puis choisissez Propriétés.
- Dans la fenêtre des propriétés du disque local, restez sur le premier onglet Général et cliquez sur le bouton Nettoyage de disque :

- L’outil de nettoyage de disque s’ouvre :
Pour chaque type de fichiers que vous souhaitez supprimer, cochez la case correspondante. Un clic sur le type de fichiers permet d’afficher une description des fichiers qui seront effacés. Pour certains d’entre eux, le bouton Afficher les fichiers ouvrira le dossier correspondant afin que vous puissiez contrôler les fichiers présents.
- Après avoir fait votre sélection, cliquez sur le bouton OK pour nettoyer votre disque dur.
- Ouvrir l’explorateur de fichiers en cliquant sur l’icône dans la barre des tâches ou en saisissant les premières lettres dans le champ de recherche en bas à gauche de l’écran :
Note : si vous souhaitez libérer d’avantage d’espace, vous pouvez cliquer sur le bouton Nettoyer les fichiers système (vous devez avoir un compte administrateur pour le faire). Après une rapide analyse, une nouvelle fenêtre apparaît :
Le fonctionnement est le même que précédemment : vous cochez les types de fichiers à supprimer et vous cliquez sur OK.
Utiliser l’assistant de stockage
Voici une autre méthode pour libérer de la place sur votre PC :
- Aller dans Démarrer, Paramètres puis cliquer sur Système
- Dans le panneau latéral de gauche, cliquer sur Stockage
- Parmi la liste des types de contenus proposés, choisissez Fichiers temporaires :

- La fenêtre suivant s’affiche :
Il vous suffit de choisir les fichiers que vous souhaitez voir disparaître en cochant les cases correspondantes, puis de cliquer sur le bouton Supprimer les fichiers.
Attention : si vous cochez la case Téléchargements, l’ensemble du contenu du dossier des téléchargements par défaut va être effacé ! Si vous utilisez ce répertoire pour conserver vos fichiers downloadés, pensez à décocher cette case !
Après avoir terminé votre nettoyage, vous pouvez maintenant vérifier l’espace disque que vous avez gagné en toute satisfaction 🙂