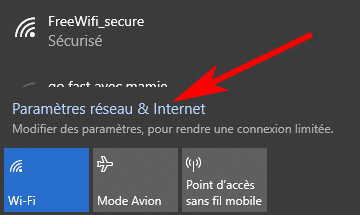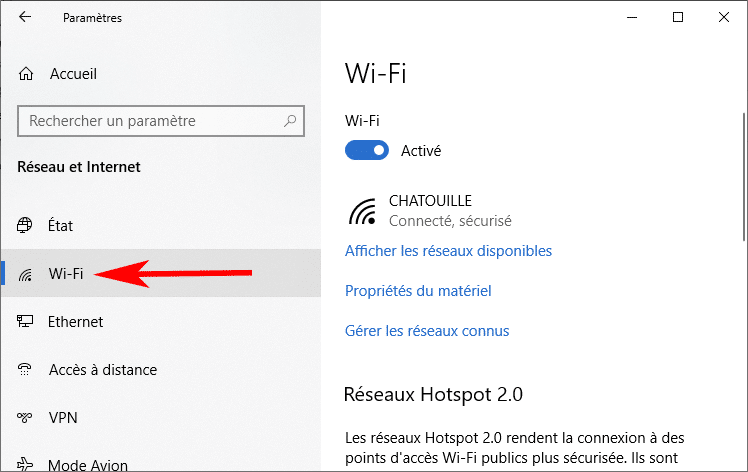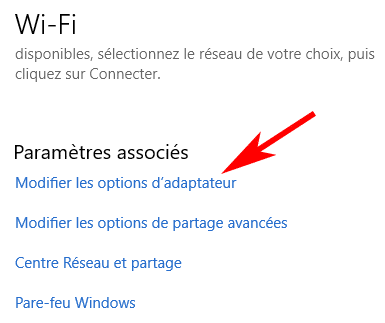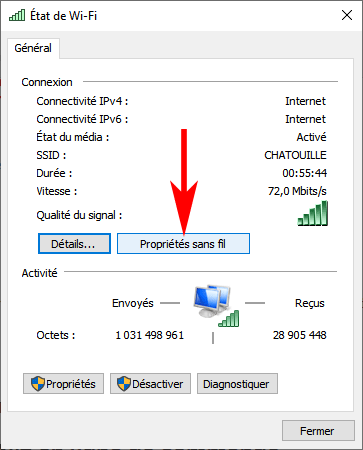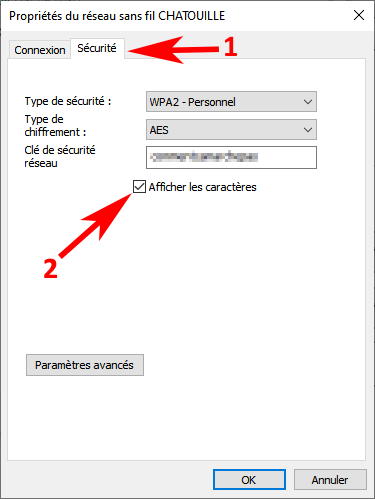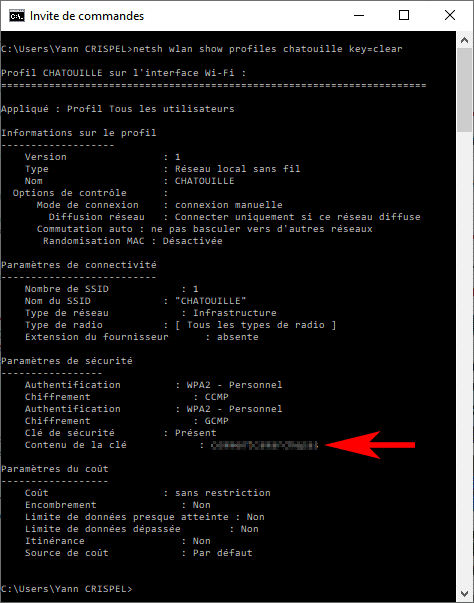Lorsque vous souhaitez connecter un nouvel appareil à votre box WiFi, la question revient inlassablement : “Mais quel est donc le mot de passe du Wifi ?“. Que vous possédiez une Livebox Orange, une Freebox, une box SFR ou encore un routeur Wifi, retrouver son code WiFi peut devenir une mission impossible. Voici comment vous aider à trouver le mot de passe de votre Wifi.
Trouver le mot de passe Wi-Fi constructeur
Sur certains modèles de box ou routeurs, la tâche reste facile puisque le mot de passe d’usine est indiqué sur la boite, ou tout simplement sur une étiquette à l’arrière de votre box. Deux informations sont alors indiquées :
- SSID : cet acronyme de Service Set Identifier est simplement le nom de votre réseau sans fil qui s’affiche lorsque vous cherchez à détecter vos appareils Wi-Fi environnants. Par défaut, il s’agit généralement d’une chaîne de caractères de 0 à 32 octets. Les constructeurs attribuent au matériel une chaîne aléatoire qu’il est difficile de retenir.
- KEY ou PASSWORD : il s’agit du mot de passe wifi, ou code Wifi, recherché
Dans ce cas de figure, il reste facile de retrouver le précieux sésame. Bien entendu, cela reste uniquement valable si vous avez laissé le mot de passe par défaut 🙂
Afficher son mot de passe Wifi avec Windows
Avant de voir votre mot de passe, il faut tout d’abord que votre ordinateur sous Windows soit connecté en Wifi. Voici comment le retrouver :
- Cliquer sur l’icône de connexion sans fil dans la zone de notification, à droite de la barre des tâches :

- Cliquer ensuite sur le lien Paramètres réseau & Internet :

- Dans la fenêtre qui vient de s’ouvrir, cliquer sur Wi-Fi dans la colonne de gauche :

- Scroller vers le bas et cliquer sur le lien Modifier les options d’adaptateur :

- Dans la fenêtre des connexions réseau qui vient de s’ouvrir, double-cliquer sur votre réseau Wi-Fi actif :

- Dans la fenêtre État de Wi-Fi, cliquer sur le bouton Propriétés sans fil :

- Dans les propriétés de votre réseau sans fil, cliquer sur l’onglet Sécurité puis cocher la case Afficher les caractères :

Votre mot de passe Wi-Fi est alors visible en clair dans le champ Clé de sécurité réseau.
Retrouver son mot de passe Wifi en ligne de commande
Une simple ligne de commande suffit pour afficher son mot de passe wifi :
- lancer une invite de commande en tapant cmd dans le champ de recherche Windows
- taper la commande netsh wlan show profiles SSID key=clear où SSID correspond au nom de votre box ou routeur wifi (la syntaxe doit être parfaitement exacte)
- le mot de passe est visible dans la section Paramètres de sécurité à la ligne Contenu de la clé :
Si jamais vous avez oublié le nom (ou SSID) de votre box, vous pouvez utiliser la commande suivante :
netsh wlan show profiles
La première ligne des Profils utilisateurs indiquera alors le nom de votre wifi.