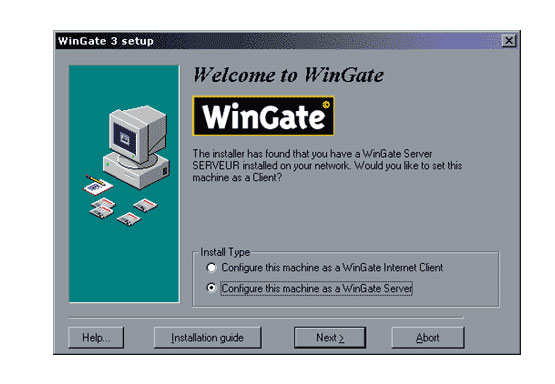Proxy, règles et paramétrages
Présentation des services de proxy
Les utilisateurs de votre réseau étant désormais correctement configurés, je vous propose désormais de configurer toutes les règles nécessaires au bon fonctionnement de tous vos logiciels sur le(s) poste(s) client(s). Cliquez donc sur “Services”. Une fenêtre de ce type doit se lancer (je n’ai pas capturé Wingate en entier pour ne se focaliser que sur les points importants) :
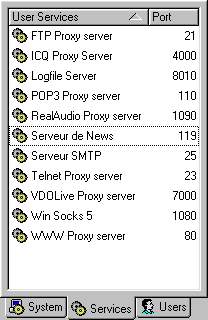
Comme vous pouvez le constater, certaines éléments ont été ajoutés. Par défaut, les services pré-configurés sont : “FTP Proxy Server“, “LogFile Server“, “POP3 Proxy Server“, “RealAudio Proxy Server“, “Telnet Proxy Server“, “VDOLive Proxy Server“, “Win Socks 5“, “WWW Proxy Server“. Par défaut, tous ces protocoles sont correctement configurés. Cependant, il faut tout de même modifier certaines options.
Exemple de paramétrage de services
Tout d’abord, nous devons créer un service : je vous propose donc de paramétrer le service pour autoriser des sessions sous ICQ. Pour cela, cliquez avec le bouton droit dans un coin vide de cette fenêtre, puis cliquez avec le bouton gauche sur “New Service“…
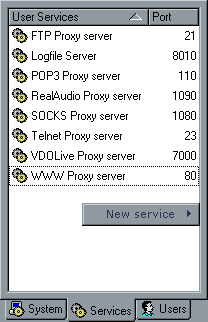
… puis de sélectionner “TCP Mapping Service“, comme ceci :
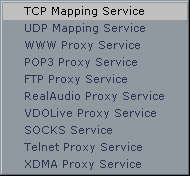
Je vous propose maintenant de vous aider à configurer plus en avant chaque service : en effet, si vous double-cliquez sur un des services, des options sont à paramétrer. Un seul de ces services vous sera expliqué. Pour les autres, il vous suffit de recommencer l’opération. L’exemple présenté ici est expliqué avec le service “ICQ Proxy Server on Port 4000” : il possède neuf options de configuration. Pour d’autres services, ces options seront au nombre de huit. Double-cliquez donc sur “ICQ Proxy Server“. Cette fenêtre apparaît alors :
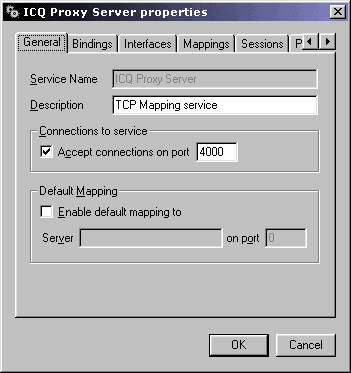
La fenêtre “général” vous permet de configurer le port à accepter lors de la connexion avec le proxy. Vous voici donc face à plusieurs options :
– Service Name : Le nom du service tel qu’il apparaîtra dans Wingate. Si le service est un service par défaut, vous ne pouvez le changer.
– Description : Le type de service
– Connections to service : Si vous souhaitez accepter les connexions sur le port “4000“, il faut cocher la case “Accept connections on port” [4000] : après cela, Wingate laissera passer les connexion par ce port.
La case “Enable default Mapping” n’est utile que si vous utilisez un serveur précis. Nous nous servirons de cette case pour les serveurs SMTP (envoi de courriers)
Voilà, maintenant, cliquez sur “Bindings“. Cette fenêtre apparaît alors :
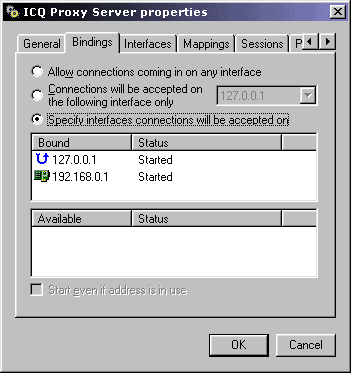
“Bindings” vous permet de restreindre les connexions à des IP spécifiques. Ici, c’est très simple : si votre carte réseau et votre modem sont correctement configurés, il vous suffit de cliquer sur “Specify interfaces connections will be accepted on“. Cliquez ensuite sur “Interfaces“. Cette fenêtre apparaît alors :
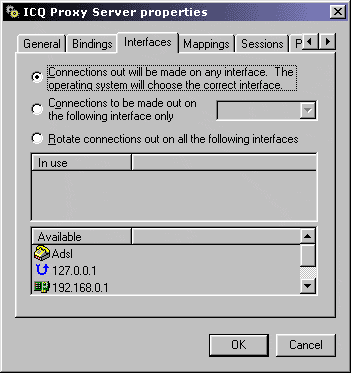
Vous arrivez désormais sur la partie “Interfaces” : l’option de configuration “Interfaces” vous permet d’accepter les connexions à Wingate à partie de n’importe quelle connexion, qu’elle soit extérieure (grâce à votre modem) ou qu’elle soit intérieure à votre réseau (grâce à votre carte réseau par exemple). Ici, il vous suffit de cliquer sur “Connections out will be made on any interface. The operating system will choose the correct interface“. Cliquez maintenant sur “Sessions“, cette fenêtre apparaît alors :
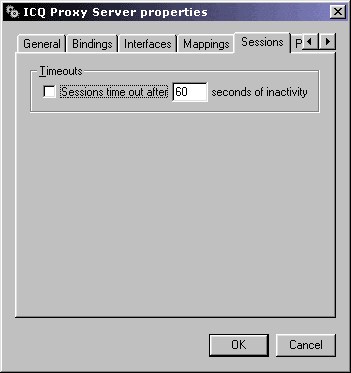
La partie “Sessions” vous permet de déconnecter un utilisateur d’un service, après une période d’inactivité. Exemple : si vous tentez de vous connecter à ICQ mais que le serveur ne répond pas, Wingate vous bloquera la connexion. Il n’est donc vraiment pas conseillé de cocher cette case : décochez la sur chaque paramètre ! Après cela, cliquez sur la flèche de droite, pour dérouler le menu, puis cliquez sur “Policies“. Cette fenêtre apparaît alors :
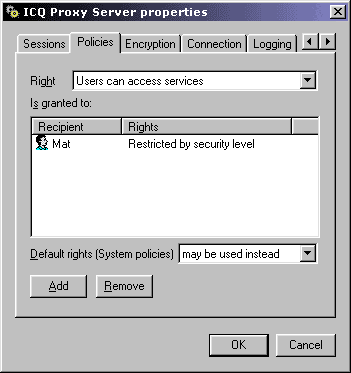
L’option “Policies” définit les droits d’accès au serveur proxy Wingate (concrètement, si l’utilisateur peut ou non lancer la connexion définie par l’intermédiaire du proxy) : vous avez alors accès à plusieurs options : “Right” (les droits accordés), “Is granted to” et “Default Rights“. Détaillons donc ensemble comment correctement configurer une règle de sécurité :
– Right : Vous avez plusieurs choix : “Users can access services“, “User can change services“, “User can start/stop services“. Cependant je vous conseille de laisser l’option “Users can access services” : les services de connexion seront autorisés, mais pour des raisons de sécurité, les utilisateurs ne pourront administrer leurs options. Simple et efficace…
– Is garanted to : “Est accepté à” : pour définir les utilisateurs qui pourront accéder au service, cliquez sur “Add” … Une fenêtre de ce type doit alors apparaître :
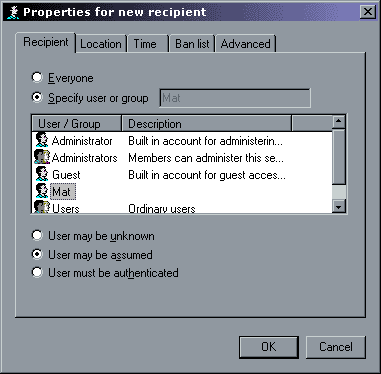
Pour configurer les options de permission d’accès, c’est assez simple. Tout d’abord, je vous conseille de cocher la cas “Specify user or group”, puis de sélectionnez l’utilisateur qui pourra accéder au service (ici, c’est “Mat). Egalement, et pour des raisons de sécurité, il est nécessaire que l’utilisateur soit reconnu. Pour cela, trois solutions :
– User may be unknow : Déconseillé : Wingate laissera passer n’importe quel utilisateur
– User may be assumed : Conseillé : la solution la plus simple et la plus rapide … L’utilisateur sera reconnu grâce à son adresse IP sur le réseau, celle que vous aurez au préalable définie (voir partie “Users“)
– User must be authenticated : Cette option est très sécurisante, cependant elle n’en demeure pas moins énervante : vous devrez entrer un mot de passe à chacune de vos connexions.
Cliquez maintenant sur “Location“. Cette fenêtre se lance :
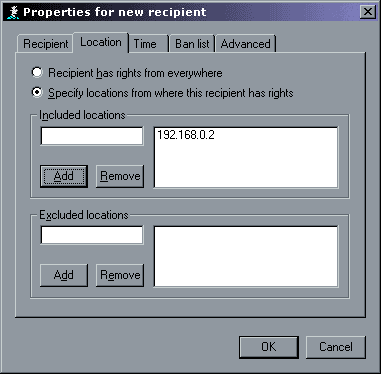
Vous pouvez définir une adresse IP qui pourra se connecter à Wingate. Si vous utilisez cette option, vous n’êtes pas obligé de définir un utilisateur. Cependant, c’est plus que conseillé. Cliquez donc sur “Specify locations from where this recipients has rights” puis dans le champ “Included locations”, tapez l’adresse IP de l’ordinateur qui pourra se connecter : ici, c’est “192.168.0.2“. Cliquez ensuite sur l’option “Time” :
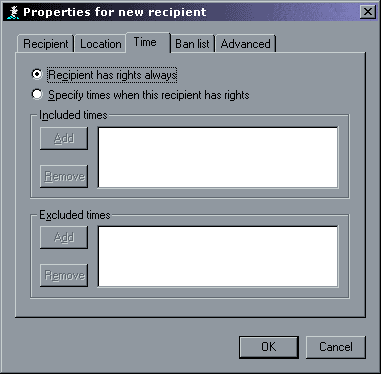
“Time” vous permet d’autoriser les connexion sà travers le proxy Wingate uniquement à des heures définies. Cette option est pratique si vous êtes un administrateur réseau, mais si vous êtes un particulier, ce n’est pas très utile.
– Pour autoriser des connexions à des heures définies, cliquez sur “Specify times when this recipient has rights” puis cliquez sur “Add” dans le champ “Included times” et laissez-vous guider.
– Pour interdire des connexions à des heures définies, cliquez sur “Specify times when this recipient has rights” puis cliquez sur “Add” dans le champ “Excluded times” et laissez-vous guider.
Cliquez ensuite sur l’option “Ban list” : cette fenêtre apparaît alors :
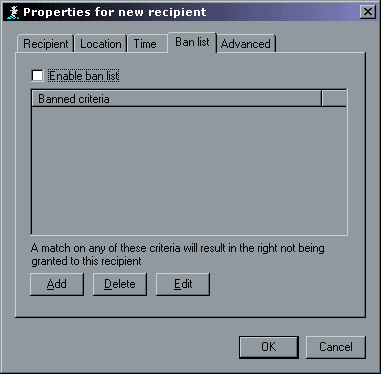
La “Ban list” n’a que peu d’utilité : elle vous permet d’empêcher tel ou tel utilisateur de se connecter par l’intermédiaire de Wingate, etc. Je n’expliquerai pas comment administrer cette section, car je trouve qu’elle n’a aucun intérêt. Passons donc à la colonne “Advanced” :
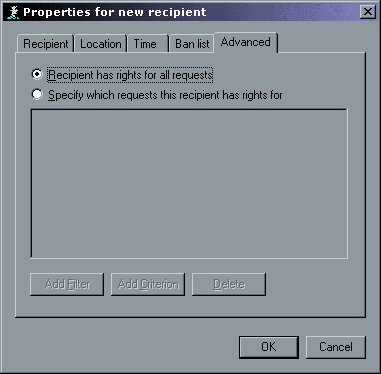
Pour des raisons de simplicité, et si vous possédez un réseau local simple, je vous conseille de cliquer sur “Recipient has rights for all requests“. En effet, cette partie est plutôt destinée aux administrateurs réseaux, pour définir des interdictions sur le réseau. Cela ne nous intéresse donc pas. Cliquez donc sur “OK“. Vous revenez à la fenêtre “Policies“. Cliquez alors sur “Encryption“. Cette fenêtre se lance alors :
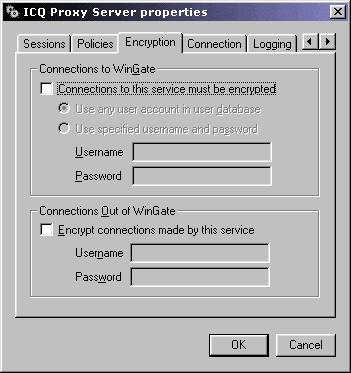
L’option “Encryption” vous permet de crypter les connexions à Wingate… Pratique si vous vous sentez espionné ! Plus sérieusement, je ne trouve que très peu d’utilité à cette option, mais je vais quand même la détailler, pour permettre à certains utilisateurs de s’en servir. Cliquez sur “Connections to this service must be encrypted” puis “Use any user account in user database” (pour utiliser un compte/mot de passe d’utilisateur) ou “Use specified username and password” (pour définir vous même votre mot de passe”. Cette fenêtre se lance si vous sélectionnez la seconde option :
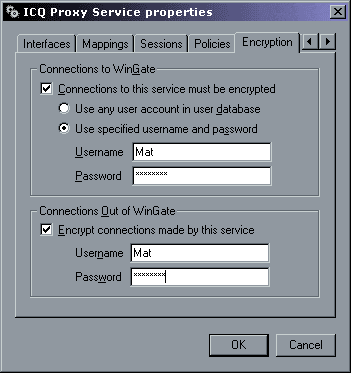
Définissez un utilisateur dans le champ “Username” (ici, “Mat“) et votre mot de passe. Faites de même pour la case “Encrypt connections made by this service” si vous le désirez. Cliquez enfin sur “Connection” :
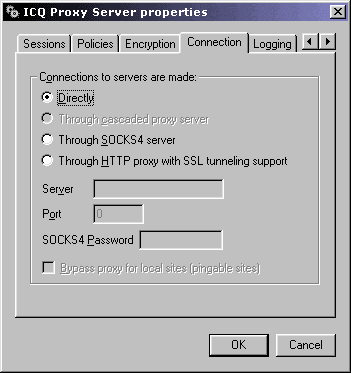
Ici, Wingate vous propose de vous connecter via un proxy. Sachant que Wingate est également un proxy, cela signifie que votre (vos) PC client(s) passeront par deux proxy pour se connecter, ce qui est peu souhaitable. Certains services, comme Messenger ou ICQ, et certains sites Internet n’acceptent pas cette méthode de connexion : je vous conseille donc de laisser la case “Directly” cochée. Enfin, cliquez sur “Logging“. Cette fenêtre se lance alors :
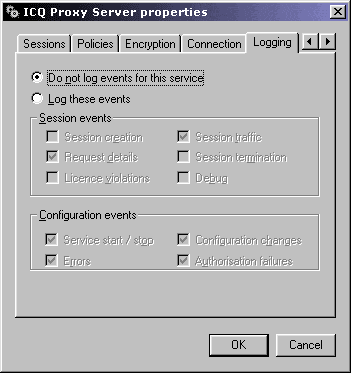
Enfin, la case “Logging” vous permet de loguer (enregistrer) les requêtes de connexion au service. Je vous conseille vivement de cocher la case “Do not log events for this service“. En effet, les fichiers “logs” prennent énormément de place sur le disque dur et ont peu d’utilité (cependant, ils sont très utiles lors de tentatives de piratage, mais si vous disposez d’un petit réseau local, aucun risque).
Dernière mise à jour le 2 décembre 2018