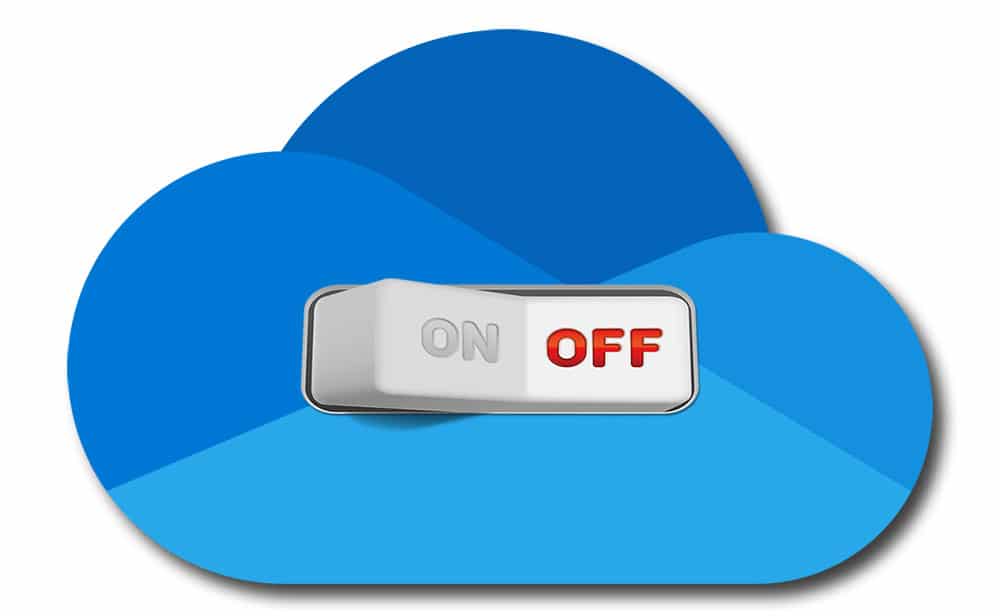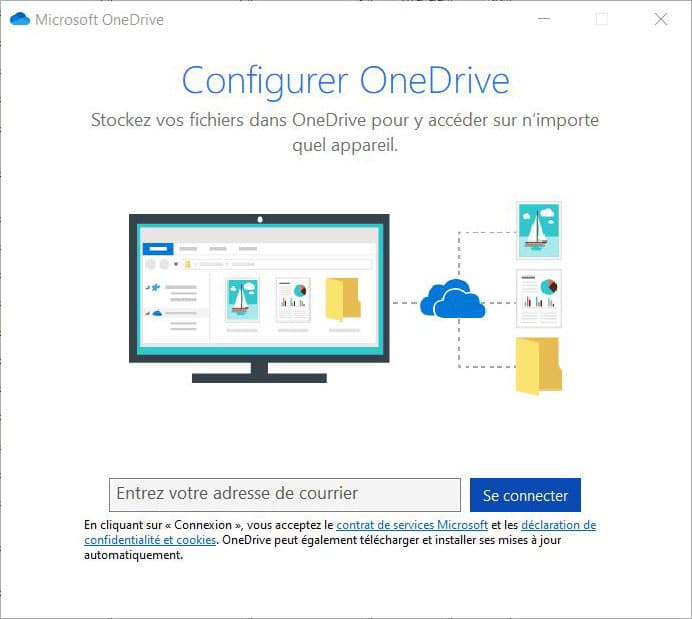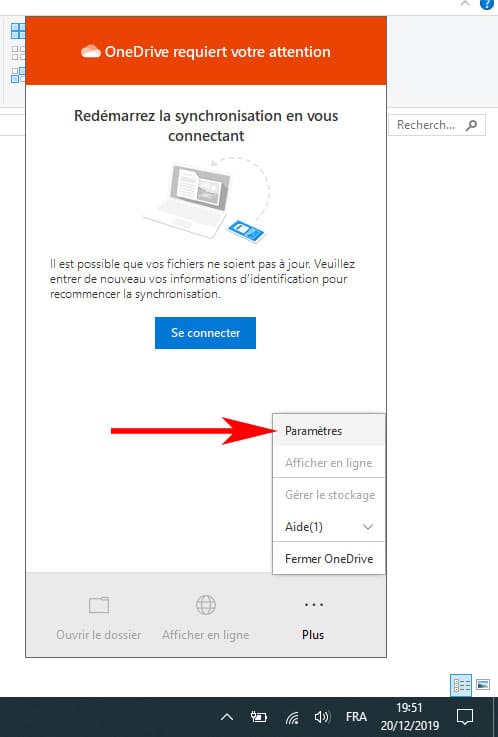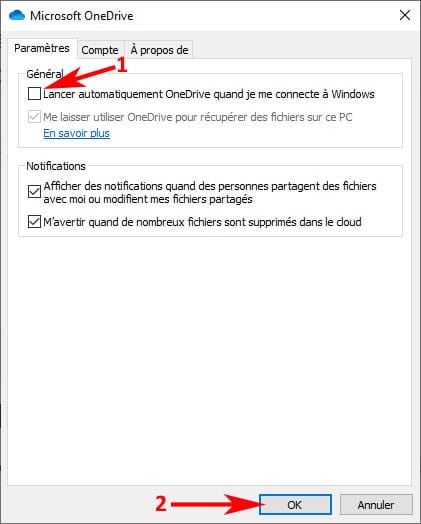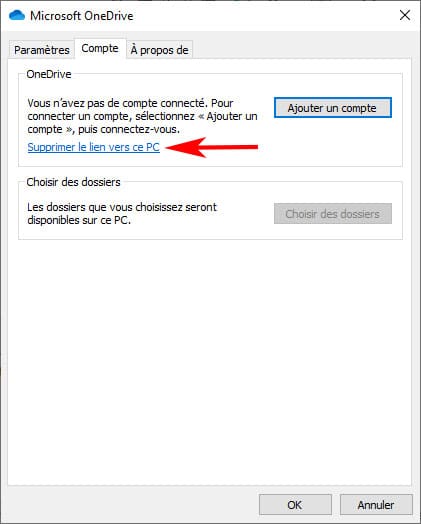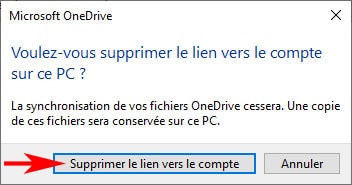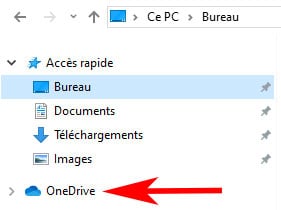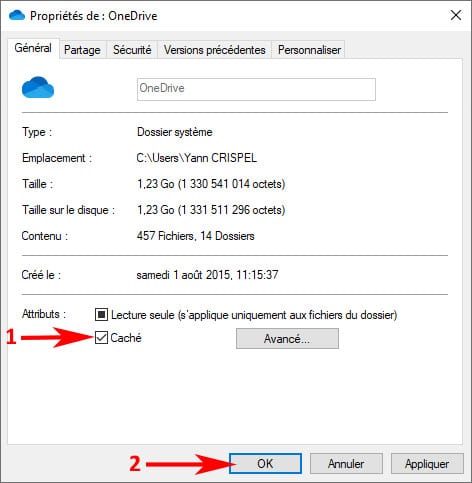OneDrive est un ensemble de services en ligne proposé par Microsoft. On retrouve ainsi les applications bureautiques en versions online telles que Word, Excel, PowerPoint ou encore OneNote (d’autres solutions bureautiques en ligne sont d’ailleurs existantes). Mais l’utilisation principale de Microsoft OneDrive est avant tout sa solution de stockage dans le Cloud.
Microsoft a intégré le Cloud OneDrive directement dans Windows 10. Cela permet de synchroniser vos fichiers facilement dans le Cloud de Microsoft et ainsi retrouver vos données sur l’ensemble de vos devices. Si plusieurs formules payantes sont disponibles, la version gratuite OneDrive Basic propose 5 Go d’espace pour stocker vos données. Néanmoins, si vous n’utilisez pas ce service, l’intégration de OneDrive dans Windows peut vous déranger. Ses fenêtres qui s’ouvrent au démarrage et son intégration dans le système d’exploitation peuvent sembler intrusives pour ceux qui n’utilisent pas ce service.
Afin d’imposer de mettre en avant son service de stockage dans le Cloud, Microsoft a également inséré OneDrive dans la zone de notification en bas à droite de l’écran, ou encore directement dans l’explorateur. Nous allons voir comment désactiver OneDrive dans Windows. Si vous souhaitez aller plus loin, il est également possible de désinstaller complètement OneDrive.
Supprimer l’intégration de OneDrive dans Windows
- Allez dans la zone de notification, à droite de la barre des tâches, et faites un clic droit sur l’icône OneDrive :

Si l’icône n’est pas visible, dépliez les icônes cachées en cliquant sur la petite flèche :
- Cliquez sur Paramètres :

- Allez dans l’onglet Paramètres et décocher la case “Lancer automatiquement OneDrive quand j’ouvre une session Windows“. Cliquez sur le bouton OK :

- Nous allons maintenant désactiver la synchronisation des fichiers. Allez dans l’onglet Compte et cliquez sur le lien “Supprimer le lien vers ce PC” :

- Dans la fenêtre de confirmation qui vient de s’ouvrir, cliquer sur le bouton “Supprimer le lien vers le compte” :

- Allez dans l’explorateur de fichier et faites un clic droit sur l’icône OneDrive :

- Cliquez sur Propriétés en bas du menu contextuel. Dans l’onglet Général, cochez la case “Caché” puis validez votre choix en cliquant sur OK :

- Redémarrer l’ordinateur
L’icône de notification et la présence de OneDrive dans l’explorateur de Windows ont maintenant disparu. L’intégration de OneDrive sur Windows 10 n’est plus que de l’histoire ancienne 🙂
Bien entendu, si vous avez déjà synchronisé des fichiers sur OneDrive.com, ils resteront présents dans le Cloud.
Dernière mise à jour le 26 janvier 2020