S’il y a bien une question qui revient souvent sur les forums, c’est celle du réseau local. Il permet l’échange d’informations entre plusieurs machines reliées un réseau, comme le partage d’une ressource, que ce soit un fichier ou un matériel (une imprimante par exemple) ou l’administration des postes, qu’ils soient en domaine (c’est à dire centralisé autour d’un serveur avec active directory) ou en Workgroup, cas le plus fréquent chez les particuliers.
Sommaire
Réseau local sous Windows
Commençons tout d’abord par préciser qu’il ne faut pas confondre le réseau local avec le partage de connexion internet.
Ce sont deux choses bien différentes, comme nous l’avons précisé dans l’introduction. On peut parfaitement envisager un réseau local sans la moindre connexion internet, ou encore un réseau local de 5 machines dont une seule aurait accès à Internet, ou encore un réseau local où tous les ordinateurs auraient accès à Internet.
Ici, on suppose que les ordinateurs ont déjà accès à l’internet (ce n’est pas pré-requis), et nous aimerions qu’ils puissent s’échanger des fichiers ainsi que partager une imprimante connectée à un PC fixe. Sauf si ces 5 ordinateurs sont à vous et que personne n’y accède (alone in the no life), on imagine qu’il y a un utilisateur différent sur chaque machine.
Prés-requis :
- Minimum, 2 ordinateurs faisant tourner Windows XP (SP2 ou 3), Windows Vista
- Un périphérique réseau (Ethernet, Wiifi) sur chaque ordinateur
- Une machinebox (freebox, livebox, darty, neuf…) ou/et un routeur/switch
- Certains services Windows doivent être démarrés :
- Connexions réseau
- Explorateur d’ordinateur
- Serveur
- Station de travailPour accéder aux services : Démarrer > Exécuter > services.msc
Plus plus de précisions, vous pouvez consulter le dossier sur les services de Windows.
Si vous possédez un firewall et que vous ne savez pas forcément bien le configurer, désactivez-le le temps de faire vos essais. Si par contre vous savez ce que vous faites, vous pouvez créer une règle simple autorisant tout le trafic dans la zone de confiance (mais surtout pas vers la zone internet !).
Attention : certains pare-feux, même désactivés bloquent toutes tentatives d’échanges NetBIOS vers votre machine.
Si vous utilisez le firewall de Windows XP, il faut lui indiquer que l’on souhaite autoriser le partage de fichiers et d’imprimantes. On y accède par le Panneau de configuration > Pare-feu Windows
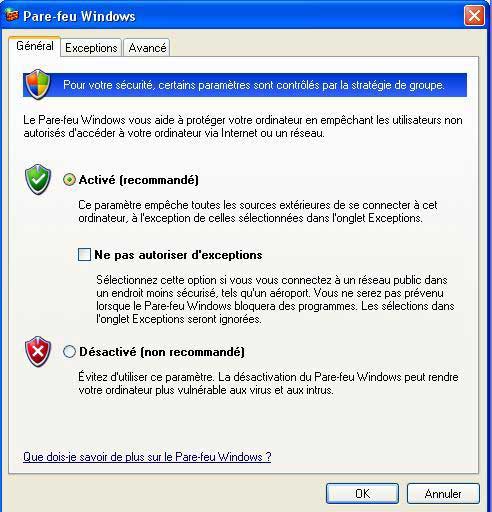
Activation du pare-feu de Windows XP
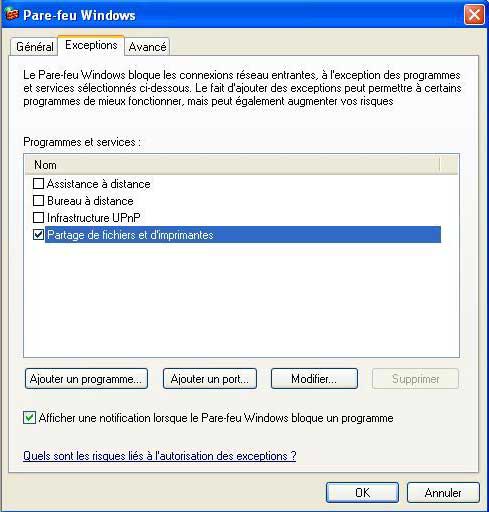
Exceptions du pare-feu de XP : partage de fichiers et d’imprimantes
Un nom, une adresse, une organisation
Vérifiez dans les propriétés du périphérique réseau que les protocoles soient sélectionnés (ci-dessous en rouge) :
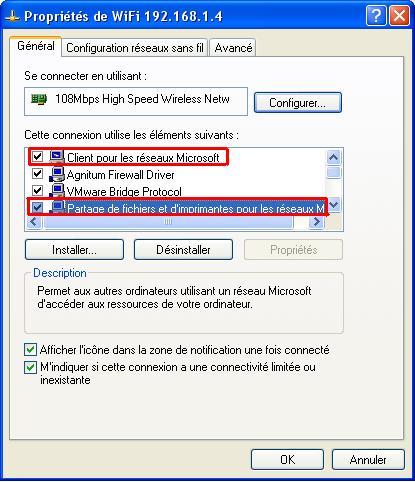
Les protocoles de votre périphérique réseau
L’interface réseau Wifi de cet ordinateur a pour adresse IP : 192.168.1.4
Il va sans dire que les ordinateurs du réseau possèdent tous une adresse IP différente. Pour rappel, on peut utiliser l’adressage manuel fixe, dans ce cas on détermine à l’avance quelle adresse portera telle machine, ou un serveur DHCP qui distribue les adresses IP à la demande des périphériques qui se connectent sur le réseau. En général, c’est la box qui se charge de faire office de DHCP.
Sur le réseau ici présent, on retrouve les deux cas de figure : les postes de travail fixes portent toujours la même adresse IP fixe et nous avons une petite plage DHCP pour des périphériques mobiles (téléphone/PDA, ordinateurs portables…). Quoi qu’il arrive, il ne peut y avoir deux adresses IP identiques sur le réseau. Ce paramétrage se déroule toujours dans les propriétés de connexion :
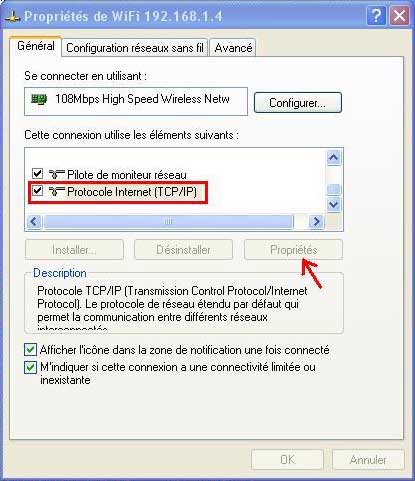
Protocole Internet TCP/IP
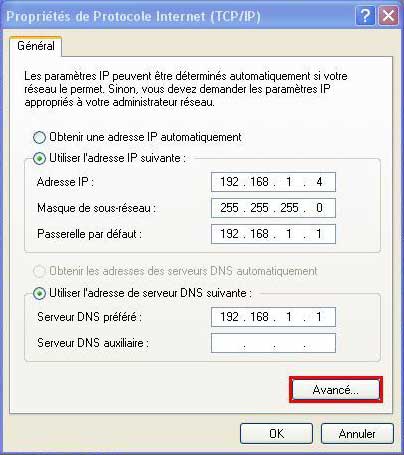
Réglages avancés du protocole Internet TCP/IP
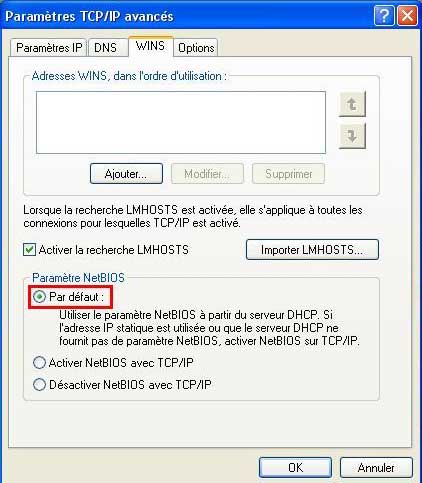
Paramètre NetBIOS
Maintenant, nous allons identifier l’ordinateur en lui donnant un nom et en lui indiquant à quel groupe de travail il doit se rattacher. De préférence, tous les ordinateurs devront être inscrit dans le même groupe afin d’être disponible automatiquement dans les favoris réseau. On accède à ces paramètres via les propriétés système : Panneau de configuration > Système > Nom de l’ordinateur > Modifier
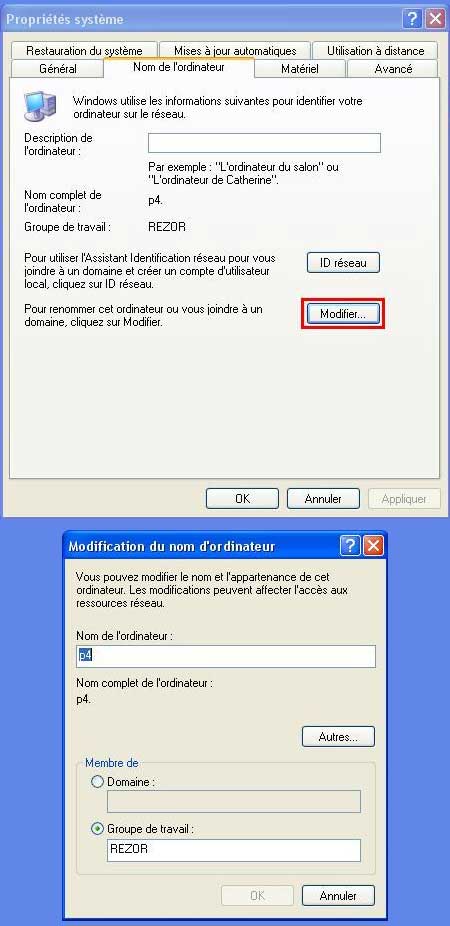
Choix du nom et du groupe de travail de l’ordinateur
Dans la fenêtre ci-dessus, l’ordinateur se nomme p4 (appelé ainsi car équipé d’un processeur p4) et son groupe de travail est REZOR. La modification du nom ou du groupe de travail doit être suivi d’un redémarrage de l’ordinateur. Donnez un nom n’excédant pas 12 caractères et qui vous permette d’identifier facilement votre machine sur le réseau.
Note : il peut y avoir plusieurs groupes de travail sur un même réseau.
Tout le monde répond ? Restons groupir !
Maintenant, nous allons voir si tout le monde répond à l’appel. En effet, chaque ordinateur devrait pouvoir communiquer entre eux par TCP/IP. Pour cela, nous devons connaitre l’adresse IP de chacun des ordinateurs ; la commande IPCONFIG (comme son nom le laisse supposer) va nous donner la configuration IP du périphérique réseau.
Démarrer > Exécuter > cmd
Dans cette fenêtre DOS nous tapons la commande : ipconfig/all
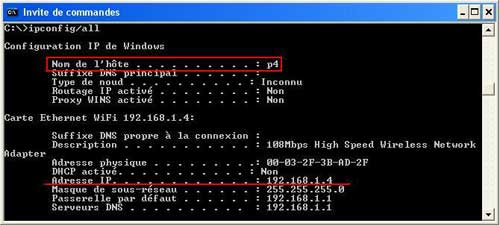
ipconfig /all
On retrouve ici le nom de la machine, p4 dans notre cas, et l’adresse IP de la carte réseau, ici 192.168.1.4.
Cette opération est à renouveler sur les autres ordinateurs du réseau. Dans l’image ci-dessous, nous lançons de nouveau ipconfig/all pour obtenir les informations de l’autre ordinateur de notre réseau :
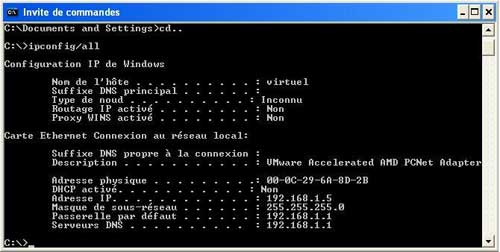
ipconfig/all
Le nom de la machine hôte est virtuel et porte l’adresse 192.168.1.5.
Nous allons maintenant savoir si ces deux ordinateurs se voient sur le réseau. Pour cela, nous allons faire appel à la commande PING que nous utiliserons successivement sur les machines du réseau, une première fois avec l’adresse IP (tcp/ip) mais aussi avec le nom de la machine (netbios-tcp/ip) :
ping 192.168.1.5
ping virtuel
Note : dans notre exemple, nous utilisons l’IP et le nom d’hôte de notre machine, ces éléments doivent bien entendu être remplacés par les vôtres.
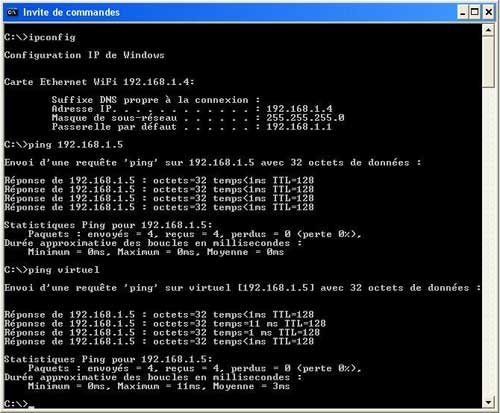
ipconfig et ping
L’ordinateur 192.168.1.4 envoi un ping (en fait Windows en envoi 4) sur l’ordinateur portant l’adresse IP 192.168.1.5. La commande s’est réalisée avec succès puisque nous pouvons lire le message “Paquets : envoyés = 4, reçus = 4, perdus = 0 (perte 0%)“. Encore mieux, en effectuant le ping non plus avec l’adresse IP mais avec le nom de la machine (ici virtuel), le succès est total !
L’idéal est qu’il en soit de même en effectuant les mêmes commandes à partir de l’autre ordinateur ! Allons jusqu’au bout…
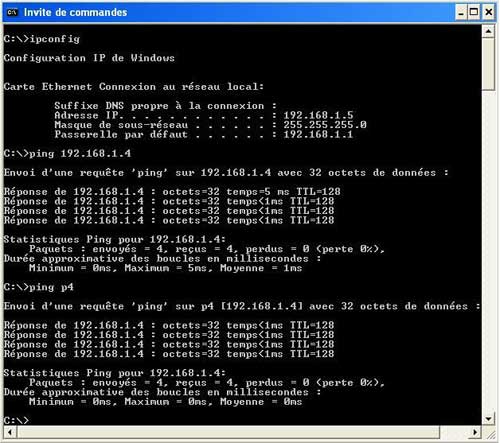
ipconfig sur les autres machines du réseau
Remarque : le succès de la commande ping n’est pas une condition sine qua non pour faire fonctionner notre partage de fichiers et d’imprimante. Certaines règles de pare-feu peuvent autoriser le netbios tout en interdisant ICMP (ping).
Les favoris réseau
Si tout c’est bien passé jusqu’ici, vous ne devriez pas rencontrer de problèmes pour afficher les stations inscrites dans votre groupe de travail. Si malgré tout vous ne voyez pas les ordinateurs dans les favoris réseau, vous pourriez vous y connecter en tapant directement leurs adresses dans l’explorateur de fichiers (nous aborderons ce point dans la suite de ce dossier).
Nous allons maintenant explorer les favoris réseau (clic droit sur Favoris réseau). Insistons sur explorer, ne pas faire un double clic sur le dossier favoris réseau. D’ici, nous développons l’arborescence :
Favoris réseau > Tout le réseau > Réseau Microsoft Windows
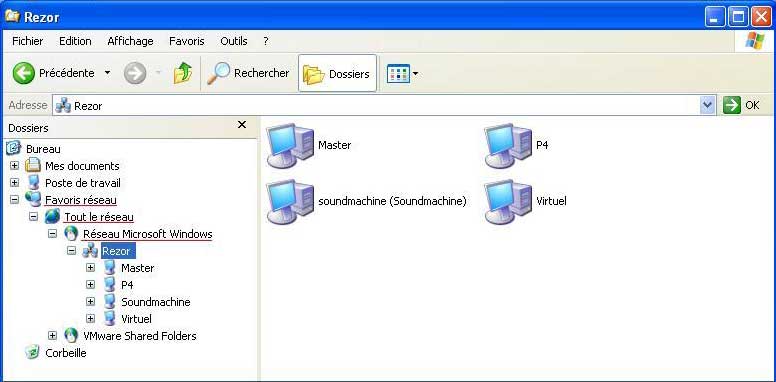
Exploration du réseau
Dans l’état, les ordinateurs sont visibles mais rien ne garanti que vous puissiez y avoir accès aussi simplement. Essayez en double cliquant sur vos ordinateurs. Ça marche ? Tant mieux !
Vous tombez sur une invite de logon avec un mot de passe que vous ne connaissez pas ? Pire, vous obtenez un message d’erreur Windows avec son désagréable et agressif (que vous pourriez changer entre nous) ? Pas de panique, nous poursuivons la procédure dans un prochain dossier “Dossier Monter un réseau local entre XP et Vista : Acte 2” (à paraître très prochainement).
Jusqu’ici, ça roule, mais parfois les choses ne se passent pas toujours aussi bien. Si vous avez des difficultés, posez votre question sur le forum en indiquant les points qui posent problèmes.
Bon réseau à tous !
Dernière mise à jour le 2 décembre 2018
