La Magic Mouse d’Apple est décidément un bien bel objet. Le constructeur à la pomme propose en effet une souris multi-touch disposant d’un design plus que réussi. Doté d’une surface lisse ne laissant apparaître ni boutons ni molette, ce périphérique de pointage ressemble plus à un ovni qu’à une souris… Mais alors que cette Magic Mouse était normalement uniquement réservée aux ordinateurs Mac, voilà que pointent à l’horizon des drivers (non officiels) permettant de faire fonctionner l’objet sur nos PC équipés de Windows… A nous la joie d’accompagner notre ordinateur d’une magnifique souris qui nous était jusque-là interdite !
Présentation de la Magic Mouse
La souris Magic Mouse met tout le monde d’accord : elle n’est pas simplement belle, elle est splendide ! Sa surface lisse est recouverte d’aluminium qui est lui-même recouvert d’une fine couche de plastique transparent du bel effet. Cette surface brillante multi-touch permet de détecter les mouvements d’un ou de deux doigts à sa surface.
Le dessous de la souris est également réussi : l’aluminium brossé confère à l’objet une touche de classe supplémentaire.
Mais quelques photos valant mieux qu’un long discours, voici une petite galerie d’images :
A noter que la souris sans fil Bluetooth est équipée d’un pointage laser et non optique, ce qui lui procure une plus grande précision et peut être utilisée sur tous types de surface en s’affranchissant d’un tapis.
Si le périphérique d’Apple était bien entendu réservé aux ordinateurs de la marque, des petits malins du site UNEASYsilence ont profités de la mise à disposition par le constructeur de nouveaux pilotes Bluetooth destinés à Bootcamp afin de nous concocter une version fonctionnant sous Windows.
Voyons maintenant comment installer la bébête sur notre PC sous Windows…
Installation des divers Windows de la Magic Mouse
Afin de pouvoir utiliser la souris, votre ordinateur doit être compatible Bluetooth. Vous devez ensuite télécharger les drivers correspondants à votre système d’exploitation. Ces pilotes fonctionnent pour les versions 32 et 64 bits de Windows XP, Vista et Seven :
L’installation des drivers se fait de manière tout à fait classique. Un double-clic sur le fichier que nous venons de télécharger lance l’installation :
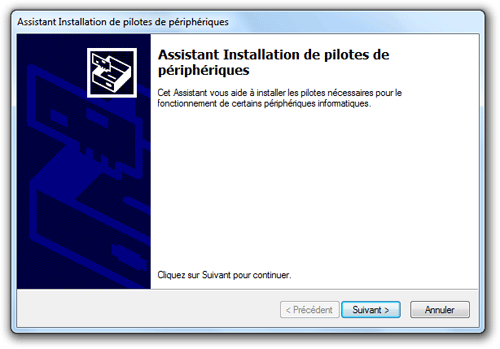
Lancement de l’installation
Cliquer sur le bouton Suivant.
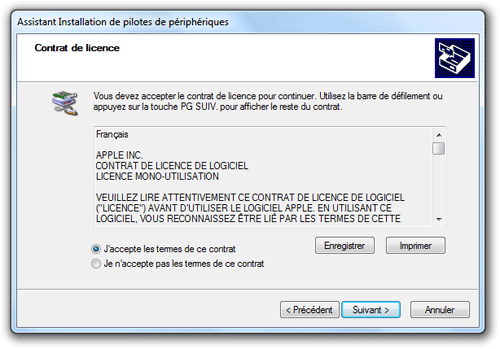
Installation drivers Magic Mouse
Accepter les termes du contrat et cliquer sur le bouton Suivant.
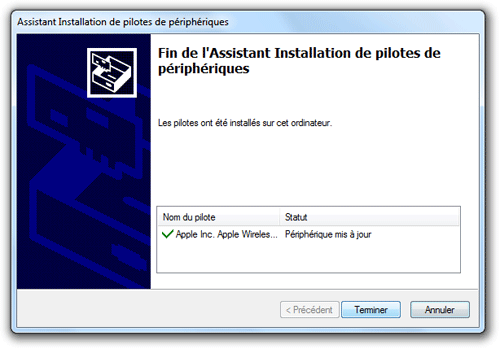
Installation pilotes Magic Mouse
Cliquer sur le bouton Terminer.
Une fois les drivers installés, nous devons maintenant faire détecter notre Magic Mouse par Windows. La manipulation est la même que pour une autre souris bluetooth.
Aller dans le Panneau de Configuration puis dans Matériel et Audio puis Ajouter un périphérique Bluetooth.
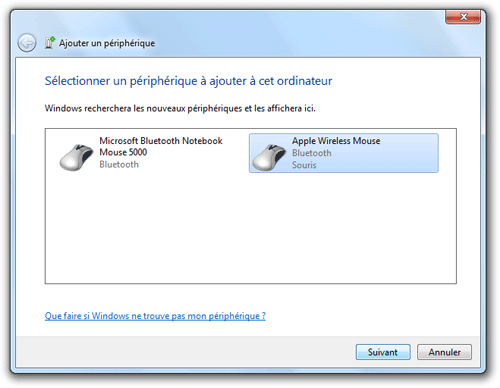
Ajout d’un périphérique Bluetooth
Sélectionner la souris Apple Wireless Mouse et cliquer sur le bouton Suivant.
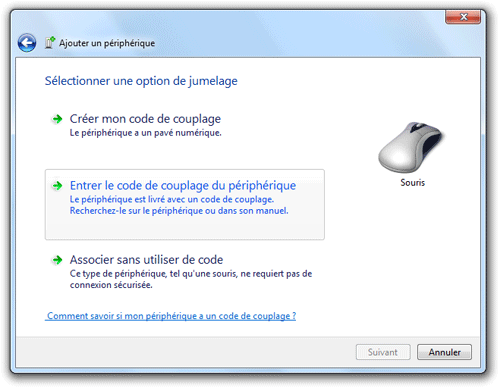
Entrer le code de couplage du périphérique
Choisir l’option Entrer le code de couplage du périphérique.
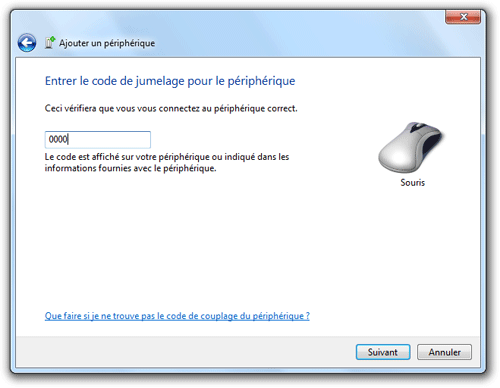
Code de jumelage
Entrer ensuite 0000 dans le champ du code de jumelage puis cliquer sur le bouton Suivant.
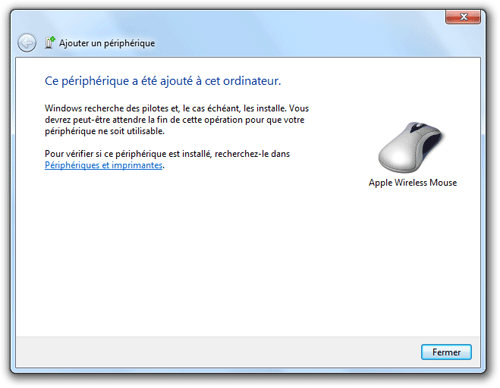
Souris Magic Mouse ajoutée
La souris Magic Mouse est maintenant reconnue et fonctionnelle ! Voyons maintenant comment l’utiliser…
Utilisation de la Magic Mouse sur PC
Voilà donc la Magic Mouse installée sur notre PC. Si l’objet est indéniablement beau, son utilisation nécessitera cependant un petit temps d’adaptation. Par la suite, son maniement sera un pur plaisir. Si aucun bouton n’est apparent sur la surface, il reste bien entendu possible d’effectuer un clic gauche et un clic droit. Il suffit pour cela d’exercer une pression en haut à gauche ou en haut à droite de la surface de la souris. Cette dernière s’enfoncera alors légèrement et produira un clic (que l’on entend).
Pour effectuer un scrolling vertical comme on pourrait le faire avec une molette classique, il suffit simplement de faire glisser un doigt de haut en bas ou de bas en haut à la surface de la souris. De même, un scrolling horizontal s’obtiendra avec un mouvement de droite à gauche ou de gauche à droite. Enfin, tout comme une souris classique, un mouvement vertical effectué conjointement avec la touche Crtl enfoncée aura pour effet d’agrandir les éléments de la page.
A noter que si certaines souris possèdent une molette cliquable, il n’est pas question ici de faire la même chose en cliquant au centre de la souris. On se contentera donc de seulement deux boutons.
Globalement donc, l’utilisation reste intuitive et agréable.

Mais malheureusement, tout n’est pas parfait. En effet, cette version de drivers pour Windows de la Magic Mouse montre tout de même des limitations. Tout d’abord, nous n’avons aucune application particulière qui vient s’ajouter afin de tirer profit des particularités de la Magic Mouse. Nous devons donc nous contenter des réglages par défaut des souris standards sous Windows. Si ces derniers se montrent suffisants pour une utilisation classique, le mode multi-touch n’est malheureusement pas supporté. Ce manque s’avère bien dommage puisque le multi-touch est justement l’une des particularités les plus intéressantes de la souris d’Apple.
Sur Mac, un balayage horizontal à deux doigts de la surface permet de se déplacer dans les pages de l’historique du navigateur (Safari en l’occurrence) ou bien encore permet de passer d’une photo à l’autre lors d’un visionnage d’image.

Espérons qu’une prochaine version des pilotes apporte cette fonctionnalité !
Autre point négatif que nous avons constaté sur l’une de nos machines de tests équipée de Windows 7 : la souris semble parfois se déconnecter puis se reconnecter automatiquement, ce qui est assez agaçant puisque le périphérique n’est plus utilisable un très bref instant. Ce problème, qui n’est pas fréquent et que nous avons rencontré que sur une seule de nos configurations, mérite tout de même d’être signalé.
A noter tout de même que la souris étant relativement fine, certains utilisateurs préféreront une souris plus “rebondie” afin de mieux épouser le creux de la main. Là encore, cela reste une question de goût (mais aussi d’habitude).
Mais quoiqu’il en soit, malgré ses défauts et l’absence du muti-touch sous Windows, la Magic Mouse reste tout de même une souris exceptionnelle, très agréable à utiliser et disposant d’un design hors-pair. La souris Magic Mouse est disponible sur l’Apple Store au prix de 69€.










bonjour
tt d’abord merci beaucoup pour ce excellent tuto
en revenche lors de la seconde utilisation de la souris le scrolling ne marchait plus 😥
merci d’avance cordialement
Bonjour merci pour cet exellent tuto comme babaouaichouaich l’as dis 🙂
Mais moi aussi j’ai le même probléme que lui 😛
Bonjour, merci pour se TUTO :bigglasses:
Mais j’ai un petit problème, 😕
Des que je Sélectionne la souris Apple Wireless Mouse et que je clique sur le bouton Suivant,
WINDOWS me dit que le périphérique à bien été installer et je le voit dans mes périphériques bluetooth
Par contre impossible d’aller à l’étape suivante "Choisir l’option Entrer le code de couplage du périphérique"
Il ne me le propose pas, si quelqu’un à déjà eu se problème merci d’avance de me faire parvenir la solution.
Salut J’ai un problème ! Lors de l’installation, ça détecte mon appareil ! Mais lorsque je suis censé ajouter un périphérique, rien n’est détecté ! Help Please ! 🙁
Bonjour, J’ai utilisé ce tuto à l’époque (il y a un mois environ) pour installer une Magic Mouse sur un PC équipé de Windows 7 pro 64Bits (aucun soucis ; la souris fonctionne parfaitement avec la roulette y compris). On vient de nous changer nos machines et je suis toujours sous PC équipé de windows 7 Pro 64Bits mais impossible de faire fonctionner la roulette de la Magic Mouse. Les PC étant des fixes c’est une clé bluetooth qui me permet de la connecter, c’est donc la meme clé que j’ai récupéré de l’ancien pour mettre sur le nouveau, j’ai… Lire la suite »
bonjour comment désinstaller le programme.
je suis sous Windows 10 et je n’arrive plus a désinstaller le programme.
merci d’avance