Votre connexion Internet est lente, vous trouvez que vos téléchargements n’avancent pas, vous avez des gels de connexion intempestifs ? Il est sans doute nécessaire d’optimiser votre connexion. Voici donc quelques clés afin de trouver le bon compromis pour optimiser votre connexion. Dans cet article, nous allons vous donner quelques éléments afin de mieux comprendre les différentes valeurs que nous seront amenés à modifier.
Sommaire
Comprendre sa connexion ADSL
Ce document concerne uniquement les systèmes Windows 2000/XP avec une connexion ADSL. L’utilisation de TCP Optimizer traité en dernière partie de l’article concerne quand à elle tous les utilisateurs.
Par défaut, votre connexion ADSL ne vous donne pas le résultat escompté. En effet, les paramètres de Windows ont des valeurs par défaut dans la base de registre, il est alors intéressant de modifier ces paramètres afin d’améliorer votre connexion.
Sans attentions particulières avec votre accès Internet, vous risquez d’obtenir des vitesses de téléchargement faibles, de rencontrer des problèmes comme le gel de la connexion ou bien des messages indiquant que “la page est inaccessible“. Nous allons maintenant analyser dans le détail ces inconvénients et trouver les solutions qui permettraient de supprimer ces désagréments.
Comment savoir si ma connexion n’est pas au top ?
En téléchargeant un fichier, on peut tout de suite remarquer que la vitesse de transfert ne correspond pas à son type de connexion.
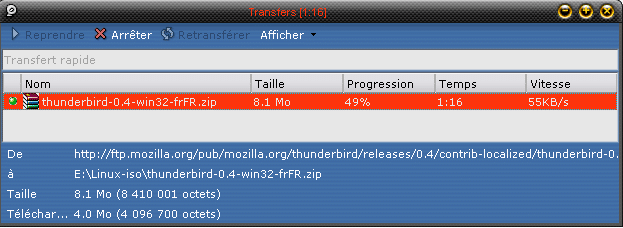
Exemple de transfert à 55Ko/s
Ici, pour du 512 Kbit/s la vitesse n’est que de 55Ko/s alors qu’une fois optimisée, elle pourrait être de l’ordre de 67Ko/s voir un tout petit peu plus.
Petit rappel : afin de pouvoir communiquer entre eux, les ordinateurs utilisent un langage commun appelé TCP/IP (Transfer Control Protocol/Internet Protocol). Pour imager cela le plus simplement possible, ce protocole découpe une information (page web, download, …etc) en paquets, y ajoute une adresse de destination et assure la livraison de ces paquets à bon port (votre ordinateur).
Voir l’article sur le protocole TCP/IP (pour une meilleur compréhension de ce sujet, je vous propose de lire cet article avant). Pour schématiser, si les paquets qui transitent sur le Net sont trop gros, ceux-ci risquent de se voir bloquer dans des embouteillages et avoir du mal à entrer sur votre navigateur.
Oui, mais comment trouver les bonnes valeurs ?
Vous pouvez trouver de bonnes valeurs dans la section Astuces Internet & Réseaux de ce site. Ce sont là des valeurs “standards” qui fonctionnent pour un maximum de configurations. Maintenant, en fonction des configurations, protocoles et FAI, certaines valeurs peuvent varier. Il s’avère que seule la pratique permet de déterminer dans certains cas les valeurs les plus efficaces possibles. Ces valeurs varient en fonction des paramètres suivants :
– Votre type de connexion (PPPoA ou PPPoE)
– Votre Fournisseur d’accès Internet
– L’utilisation principale que vous faites sur le réseau (jeux, téléchargement, surf…)
A partir de ces 3 critères, nous allons essayer de faire un bon compromis pour obtenir une meilleure qualité de connexion.
Vous comprendrez facilement que de donner des valeurs absolues n’est pas toujours la meilleure solution. Seule l’adaptation de vos critères personnels devrait vous donner entière satisfaction après avoir lu le sujet.
Enfin, après avoir appliqué les différents conseils de ce dossier, vous pourrez alors mesurer votre connexion internet afin de contrôler les améliorations de débit obtenues !
Un peu de Théorie avant de commencer
Comment fonctionne l’ADSL
Il y a 4 équipements réseaux impliqués dans la transmission des données entre un client ADSL et son fournisseur (FAI) :
– Le modem ADSL (Asymmetric Digital Subscriber Line) :
Permet la liaison entre l’hôte utilisateur (parfois utilisé comme routeur) et le BAS. Il peut supporter plusieurs protocoles d’accès dont principalement PPPoE (Point-to-Point Protocol over Ethernet), PPPoA (Point-to-Point Protocol over ATM) et PPTP (Point-to-Point Tunneling Protocol).
– Le DSLAM (Digital Subscriber Line Access Multiplexer) :
Est le plus souvent utilisé comme filtre différenciant les fréquences de voix et celles de l’ADSL, redirigeant simplement les paquets reçus au BAS.
– Le BAS (Broadband Access Server) :
Relie l’opérateur télécom au fournisseur d’accès. Il centralise les connexions ADSL et les redirige vers le fournisseur d’accès (FAI). Dans certains cas, le BAS s’occupe directement du routage et il n’y a pas de LNS.
– Le LNS (L2TP Network Server) :
C’est l’autre bout de la session PPP établie avec le client. C’est la passerelle externe du réseau de l’utilisateur.
Les interfaces réseau (Modem / Routeur, carte réseau)
Chaque interface réseau possède une propriété particulière appelée MTU (Maximum Transmission Unit). C’est une valeur entière qui correspond à la taille maximum d’un paquet transitant par cette interface. Voici une petite liste des MTUs (ces valeurs sont données en octets) :
– Ethernet : 1500
– ATM : 9180
– PPPoA : 1500
– PPPoE : 1492
– PPTP : 1500
Quelques définitions à connaître
Datagramme : le datagramme désigne les données de la couche 3, ie IP. Ceux ci sont encapsulés dans un protocole de couche 2, on parle alors de trame (PPP par exemple).
Les paquets de données sont encapsulés dans un protocole de transport (TCP,UDP,ICMP) encapsulés dans un datagramme IP, lui-même placé dans une trame PPP.
Trame (Frame) : lorsque qu’une trame arrive à un routeur, celui-ci enlève l’en-tête de liaison de données qui contient les adresses IP source et de destination permettant ainsi de définir à quel routeur envoyer les données.
Passerelle (Gateway) : dispositif (matériel ou logiciel) qui équipe les routeurs, leur permettant ainsi de faire suivre les informations entre deux réseaux qui n’utilisent pas les mêmes protocoles.
Table de routage : il lit tout simplement si l’IP de destination correspond à un sous réseau d’une de ses entrées. S’il ne trouve aucune entrée correspondante, il renvoie vers la route par défaut.
Requête : demande formulée dans un serveur de recherche par un utilisateur. Egalement employée lorsqu’une demande est formulée auprès d’un serveur pour obtenir l’envoi d’une page par exemple.
Paquet (packet) : c’est un ensemble de données envoyées sur un réseau, qui comporte l’adresse de l’expéditeur et du destinataire ainsi que le checkum (CRC) et un numéro d’ordre qui permettra de reconstituer tous les paquets dans le même assemblage qu’au départ, sachant qu’ils voyagent mélangés aux autres paquets circulant sur les lignes.
CRC (Cyclic Redundancy Check) : mécanisme de contrôle de cohérence d’information utilisant des codes cycliques, contrôle les erreurs pour les transmissions de données au niveau d’une liaison, l’intégrité des données d’une trame ou d’un paquet reçu est vérifié selon un algorithme basé sur le contenu de la trame.
MTU (Max Transfert Unit) : gère la taille de l’enveloppe des paquets IP. MTU comprend le paquet et son en tête IP.
MRU (Maximum Receive Unit) : taille maximale en octets d’un paquet acceptable en réception. C’est la valeur qui devra être adoptée pour le MTU (Maximum Transfert Unit) de l’interlocuteur.
MSS (Maximum Segment Size) : correspond à la taille maximum d’un paquet que peut échanger un des 2 bouts de la connexion TCP. Cette valeur est envoyée au serveur distant dans le premier paquet de connexion TCP. L’astuce consiste donc à calculer le MSS en fonction du MTU de l’interface sur laquelle sort le paquet. Le MSS ne correspond qu’aux données présentes dans le paquet. On soustrait donc au MTU la taille des en-têtes IP et TCP (40 octets en IPv4).
TTL (Time To Live) : le TTL indique la durée de vie (TTL) par défaut configurée dans l’en-tête des paquets IP sortants. Cette valeur définit la durée de vie maximale d’un paquet qui circule dans le réseau sans atteindre sa destination. Ce paramètre représente en fait le nombre maximal de routeurs qu’un paquet IP peut traverser avant d’être éliminé.
RWin (Receive Windows) : la taille de la fenêtre de réception TCP est la quantité de données reçues (en octets) susceptibles d’être transférées par tampon en une seule fois sur une connexion. L’hôte expéditeur ne peut envoyer que cette quantité de données, puis il doit attendre un accusé de réception et une mise à jour de la fenêtre de la part de l’hôte receveur.
Mais assez de théorie, passons à la pratique ! Nous allons maintenant chercher les bonnes valeurs et les enregistrer dans la base de registre. Pour ceux qui ont peur d’éditer les clés du registre, nous verrons à la fin de l’article comment faire à l’aide du logiciel TCP Optimizer.
Connaître la bonne valeur MTU
Connaître la bonne valeur MTU
Les 2 interfaces réseau Internet qui nous intéresse sont :
– PPPoA (Point-to-Point Protocol over ATM) : correspond à une connexion avec un modem USB/ADSLque l’on relie directement sur le PC à l’aide d’un port USB. La valeur du MTU est de 1500 octetsmaximum.
– PPPoE (Point to Point Protocol over Ethernet) : correspond à un modem ADSL branché sur un routeurou un routeur/modem branché sur la prise réseau RJ45. La valeur du MTU est de 1492 octetsmaximum, parce qu’il ajoute une couche supplémentaire entre IP qu’il transporte et Ethernet qui le transporte. PPPoE ajoute au total 8 octets supplémentaires. Donc 1500 – 8 = 1492 octets.
Vous avez repéré votre interface réseau, c’est parti :
Avec la commande “ping” nous allons tester la bonne valeur de votre MTU en fonction de votre fournisseur d’accès. En prenant comme exemple une connexion avec un modem USB correspondant à du PPPoA, on devrait avoir une valeur de MTU = 1500.
La commande “ping” aura en paramètre : -f (afin de ne pas fragmenter) -l (Length, permet d’indiquer une taille du paquet) et l’adresse de votre FAI.
Cependant la commande “ping” utilise 28 octets ; ce sont les entêtes IP + ICMP (20 + 8 octets respectivement), que l’on va soustraire pour passer les paramètres. Cella qui donne alors : 1500 – 28 = 1472.
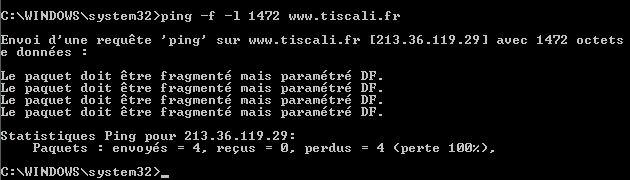
Pertes de paquets lors d’un ping
En faisant ce test chez le FAI, on s’aperçoit que les paquets ne sont pas arrivés car la valeur est trop élevée.
Recommençons avec des valeurs plus faibles jusqu’à obtenir la bonne valeur.
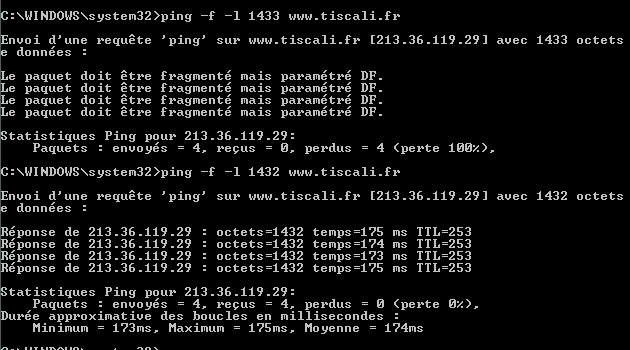
Aucunes pertes de paquets lors d’un ping
Après quelques essais, la meilleur valeur MTU est de 1432 + 28 (commande ping) = 1460.
En fonction de votre FAI, on peut remarquer que les valeurs ne sont pas forcement les mêmes.
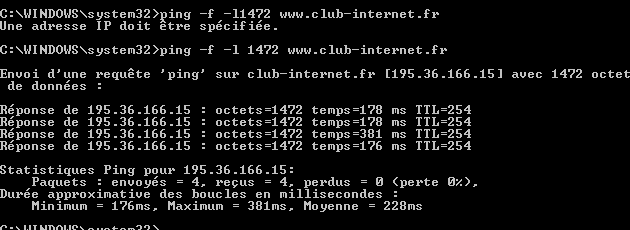
Ping sur Club-Internet
Ici un test avec Club-Internet, la valeur du MTU est de 1472 + 28 (commande ping) = 1500.
Donc, une fois votre valeur MTU trouvée, nous allons l’enregistrer dans la base de registre :
Toutes les valeurs dont nous allons parler se trouvent dans les 2 fenêtres suivantes, il est possible que certaines valeurs ne soient pas présentes dans votre BDR, il suffit de rajouter les valeurs et leur données. Attention, n’oubliez pas de sauvegarder les clés avant de commencer l’optimisation.
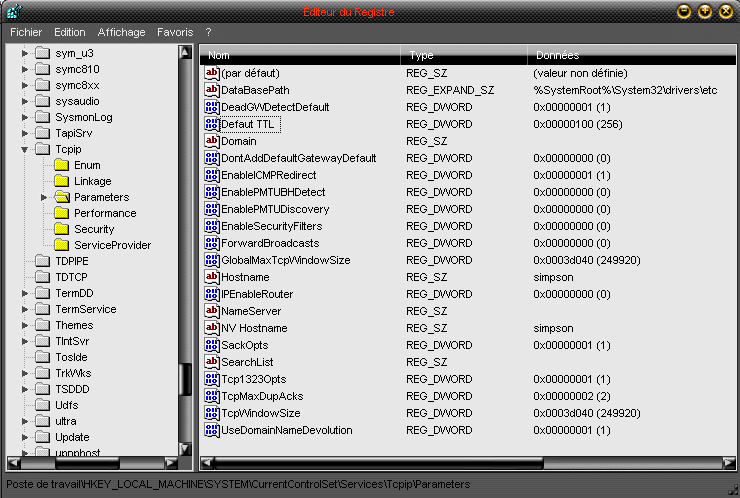
Paramètres globaux des connexions réseau dans la base de registre
HKEY_LOCAL_MACHINE\SYSTEM\CurrentControlSet\Services\Tcpip\Parameters : correspond aux paramètres globaux des connexions réseau sur la machine.
Voici la seconde fenêtre :
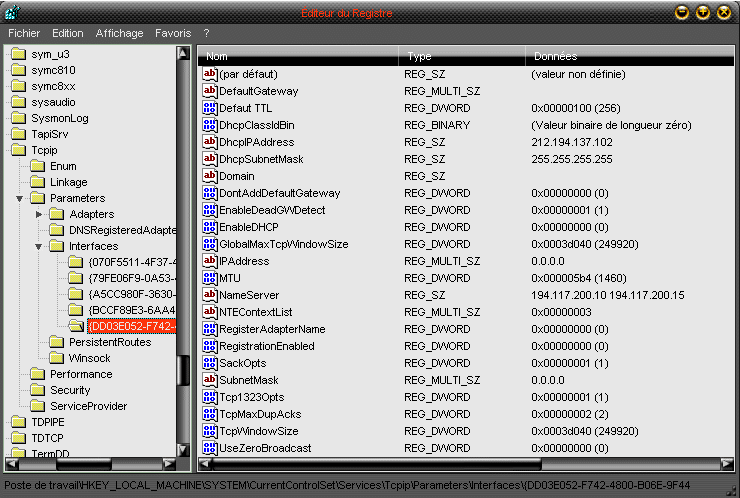
Paramètres de votre interface réseau dans la base de registre
HKEY_LOCAL_MACHINE\SYSTEM\CurrentControlSet\Services\Tcpip\Parameters\Interfaces\DV554-…etc : correspond aux paramètres de votre interface réseau (votre modem, routeur/modem…).
Il existe plusieurs entrées, vous devez cherchez celle de votre connexion ADSL (elle est simple à trouver car vous verrez que la valeur “NameServeur” correspond aux adresses DNS de votre FAI).
Commençons maintenant à modifier les valeurs dans la base de registre :
Menu Démarrer => Exécuter et tapez : regedit
Allez à la clé :
HKEY_LOCAL_MACHINE\SYSTEM\CurrentControlSet\ Services\Tcpip\Parameters
Dans la fenêtre de droite, éditer la valeur DWORD “MTU” en décimal et affectez lui la valeur : 1460
Faites de même sur la clé de votre interface réseau ADSL :
HKEY_LOCAL_MACHINE\SYSTEM\CurrentControlSet\ Services\Tcpip\Parameters\Interfaces\DV554-…etc
Dans la fenêtre de droite, éditer la valeur DWORD “MTU” en décimal et affectez lui la valeur : 1460
Dans les mêmes clés, modifier les données de la valeur “EnablePMTUDiscovery“.
Ce paramètre détermine s’il doit activer le paramètre MTU ou pas.
Donner lui une valeur DWORD = 0 (désactive l’option MTU et met la valeur par defaut à 576)
Donner lui une valeur DWORD = 1 (utilise la valeur MTU que nous venons de paramétrer)
Donc, la bonne valeur est 1.
Voila, le 1er paramètre important est configuré. Attention toutefois, une valeur importante de MTUcorrespond à une utilisation pour une navigation web rapide ainsi que pour de bons téléchargements ; pour les joueurs, nous verrons par la suite comment optimiser le PING afin de le baisser de façon raisonnable pour jouer correctement.
Connaître la bonne valeur RWIN
Connaître la bonne valeur RWIN
Maintenant que nous connaissons la valeur MTU, il nous faut connaître la valeur MSS, cette valeur va nous permettre de configurer la valeur RWIN. Pour cela, rien de plus simple :
MSS = MTU – 40 (en tête IP) ce qui donne 1460 – 40 = 1420 (MSS).
Pour de meilleurs résultats, le RWIN devrait être un multiple de MSS (taille maximum de segment).
Calcul de la valeur :
MSS x 44 = (valeur en dessous de 65535) x2 x 2 = Valeur TcpWindowSize ou GlobalMaxTcpWindowSize
Ce qui donne pour notre exemple :
1420 X 44 = 62480 x2 x2 = 249920
Ces valeurs vont s’incrire dans la base de registre aux clés suivantes :
HKEY_LOCAL_MACHINE\SYSTEM\CurrentControlSet\Services\Tcpip\Parameters
HKEY_LOCAL_MACHINE\SYSTEM\CurrentControlSet\ Services\Tcpip\Parameters\Interfaces\DV542-…etc
– “GlobalMaxTcpWindowSize” = donnée de la valeur DWORD = 249920 (en décimal)
– “TcpWindowSize” = donnée de la valeur DWORD = 249920 (en décimal)
(249920 sera remplacé par le chiffre que vous aurez trouvé)
Note importante : la valeur “TcpWindowsSize” peut également exister sous le nom de valeur “TcpipParametersInterface“.
Dans les mêmes clés, modifier les données de la valeur “Tcp1323Opts“.
Ce paramètre contrôle les options de dimensionnement des fenêtres et d’horodatage , donc active/désactive les valeurs “GlobalMaxTcpWindowSize” ou “TcpWindowsSize“.
Donnez lui une valeur DWORD = 0 (désactiver les options et la valeur RWIN par défaut à moins de 64ko)
Donner lui une valeur DWORD = 1 (seule l’option de dimensionnement des fenêtres est activée)
Donner lui une valeur DWORD = 2 (seule l’option d’horodatage est activée)
Donnez lui une valeur DWORD = 3 (les deux options activées)
Choisissez la donnée 1 par défaut.
Dans le mêmes clés, modifier les données de la valeur “SackOpts“.
L’option Sack (Accusé de réception TCP sélective), cette fonction améliore les performances pour des connexion utilisant des grandes tailles de fenêtres RWIN.
Quand l’option Sack est activée, un ou plusieurs paquets peuvent être perdu et le récepteur est à même d’informer l’expéditeur sur les données exactes qui ont été reçues et donc sur les données manquantes. L’expéditeur peut ensuite retransmettre de manière sélective les données manquantes, sans besoin de retransmettre les blocs de données qui ont déjà été reçus avec succès.
Donner lui une valeur DWORD = 0 (aucune option)
Donner lui une valeur DWORD = 1 (active l’option Sack)
Choisissez la donnée 1 par défaut.
Dans le mêmes clés, modifiez les données de la valeur “TcpMaxDupAcks“.
Ce paramètre détermine le nombre d’ACK (Accusé de Réception) dupliqués qui doivent être reçus pour le même numéro de séquence de données envoyées avant le déclenchement de la retransmission rapide pour le renvoi du segment qui a été perdu durant la transmission.
Donner lui une valeur DWORD = 2.
Détection des routeurs de type “trou noir”
Un routeur de type “trou noir” ne renvoie pas les messages ICMP de destination inaccessible lorsqu’il a besoin de fragmenter un datagramme IP.
Toujours dans les mêmes clés :
HKEY_LOCAL_MACHINE\SYSTEM\CurrentControlSet\Services\Tcpip\Parameters
HKEY_LOCAL_MACHINE\SYSTEM\CurrentControlSet\ Services\Tcpip\Parameters\Interfaces\DV542-…etc
Modifiez les données de la valeur “EnablePMTUBHDetect”
Donnez lui une valeur DWORD = 0 (si vous ne souhaitez pas de détection)
Donnez lui une valeur DWORD = 1 (TCP essaie de détecter des routeurs de type “trou noir” tout en exécutant la recherche du parcours MTU. L’activation de la détection des trous noirs augmente le nombre maximal de retransmissions effectué pour un segment donné).
Choisissez la donnée par défaut : 0
Autres paramètres
Détection de passerelle inactive
Ce paramètre détecte les passerelles inactives et permet de passer sur des passerelles de réserve.
Toujours dans les mêmes clés :
HKEY_LOCAL_MACHINE\SYSTEM\CurrentControlSet\Services\Tcpip\Parameters
HKEY_LOCAL_MACHINE\SYSTEM\CurrentControlSet\ Services\Tcpip\Parameters\Interfaces\DV542-…etc
Modifiez la donnée de la valeur “EnableDeadGWDetect” ou “DeadGWDetectDefault”
Donnez lui une valeur DWORD = 0 (si vous ne souhaitez pas de détection)
Donnez lui une valeur DWORD = 1 (autoriseTCP à effectuer la détection de passerelles inactives. TCP demande au protocole IP de basculer sur une passerelle de réserve si certaines connexions connaissent des difficultés).
Choisissez la donnée par défaut : 1
Augmenter le nombre de saut pour atteindre un site
Ce paramètre permet d’augmenter le nombre de routeur pour trouver un site donné.
Modifiez les données de la valeur “DefaultTTL”
Toujours dans les mêmes clés :
HKEY_LOCAL_MACHINE\SYSTEM\CurrentControlSet\Services\Tcpip\Parameters
HKEY_LOCAL_MACHINE\SYSTEM\CurrentControlSet\ Services\Tcpip\Parameters\Interfaces\DV542-…etc
Donnez lui une valeur DWORD = 32(valeur d’origine Windows)
Donner lui une valeur DWORD = 255 (les bonnes valeurs peuvent commencer à partir de 64)
Augmenter le nombre de connexions simultanées
Le nombre de connexions simultanés au serveur est souvent faible, changeons les données de valeur pour accroître le nombre de connexions.
Changeons de clés dans la base de registre et allez à :
HKEY_USERS\.DEFAULT\Software\Microsoft\Windows\CurrentVersion\Internet Settings
Modifiez les données de la valeur “MaxConnectionsPerServer” valeur DWORD = 0000000a (0000000a en héxadécimal correspond à 10 en décimal)
Modifiez les données de la valeur “MaxConnectionsPer1_0Server” valeur DWORD = 0000000a(0000000a en héxadécimal correspond à 10 en décimal)
Faites de même dans la clé :
HKEY_CURRENT_USER\Software\Microsoft\Windows\CurrentVersion\Internet Settings
Modifiez les données de la valeur “MaxConnectionsPerServer” valeur DWORD = 0000000a (0000000a en héxadécimal correspond à 10 en décimal)
Modifiez les données de la valeur “MaxConnectionsPer1_0Server” valeur DWORD = 0000000a(0000000a en héxadécimal correspond à 10 en décimal)
Ici, nous permettons d’ouvrir 10 connexions simultanées, vous pouvez si vous le souhaitez augmenter cette valeur.
Optimiser le PING pour jouer sur le NET
Nous avons remarqué tout à l’heure que l’augmentation du MTU augmente la durée des boucles exprimées en ms. On s’aperçoit que pour une valeur de 1432 octets de données, il faut en moyenne 174 ms (millisecondes) pour faire une boucle, ce qui n’arrange pas les affaires des joueurs sur le NET.
Dans ce cas là, il faut diminuer la valeur du MTU afin d’obtenir le meilleur “ping” possible pour jouer convenablement :
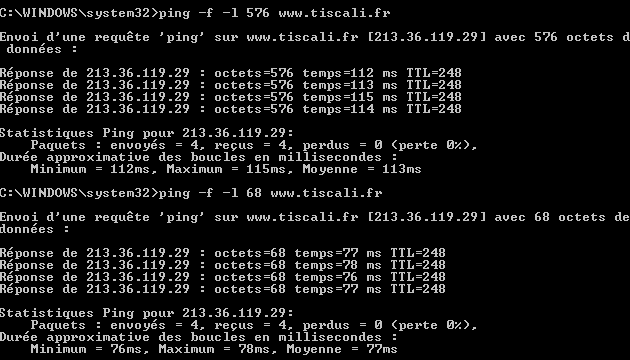
Résultat d’un ping
On voit bien sur cet exemple qu’avec l’envoi de 576 octets de données, la valeur de la boucle a chutée à 113 ms et qu’avec une valeur de 68 octets de données la valeur de la boucle a chutée à 77 ms.
Le plus dur sera de faire le meilleur compromis entre votre valeur MTU et la valeur du ping en fonction de vos activités sur le NET.
Faites des tests de différentes valeurs avec le serveur de votre FAI et vos serveurs de jeux habituels. N’oubliez pas d’adapter les valeurs TcpWindowSize ou GlobalMaxTcpWindowSize par rapport au MTU.
Seul vos essais personnels vous permettrons de tirer le maximum de votre connexion en fonction de vos besoins.
Voilà, nous avons fait le tour de l’optimisation manuelle dans la base de registre, une fois tous les paramètres mis en place, il faut rebooter votre machine afin que les modifications soient prises en compte.
Et voici ce que donne une connexion 512 Kbit/s optimisée sur le même type de téléchargement qu’au début de l’article :
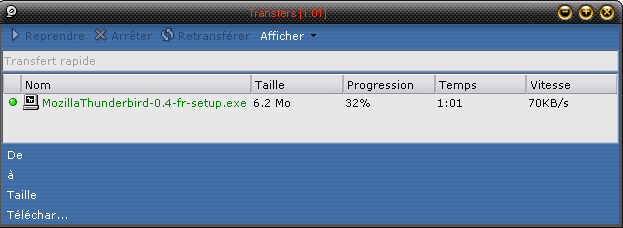
Transfert à 70Ko/s
Il existe d’autres paramètres pour améliorer sa connexion. Vous pouvez bien sûr appliquer nos atuces pour Windows de la section Astuces Internet & Réseaux.
Modifier les paramètres avec TCP Optimizer
TCP Optimizer à l’avantage de ne pas s’installer sur votre machine, mais simplement de s’exécuter, il vous permet d’éditer les mêmes valeurs que nous avons vu tout au long de cet article, simplement en utilisant une interface permettant de saisir les données à modifier. Une fois les modifications effectuées, il vous demandera de redémarrer la machine pour la prise en compte des nouveaux paramètres.
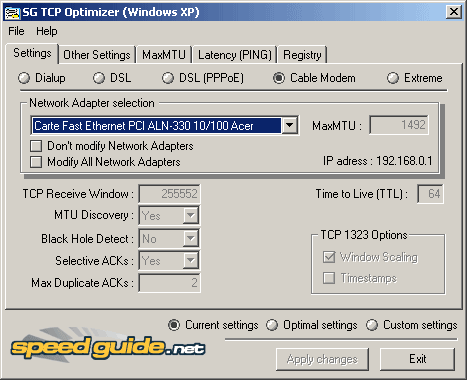
Paramètres de TCP Optimizer
Une fois que vous avez cliqué sur l’exécutable, vous arrivez sur cette fenêtre, choisissez votre type de connexion “Dialup“, “DSL“, “DSL (PPPoE)“, “Cable Modem” ou “Extreme“.
“DSL (PPPoE)” correspond à PPPoE
“Cable Modem” correspond à PPPoA
Maintenant à vous de choisir la façon dont vous allez optimiser votre connexion.
Les 2 choix qui nous intéressent sont :
– Optimal settings
– Custom setting
Si vous choisissez de cliquer sur “Optimal settings“, votre calvaire s’arrête ici, le logiciel prend directement les paramètres en compte et vous demande de redémarrer la machine.
Voila, c’est fini, avec cette option, la configuration est terminée.
Mais si vous souhaitez en savoir plus sur ce logiciel, selectionnez “Custom setting“. Allons maintenant sur l’onglet “MaxMTU“.
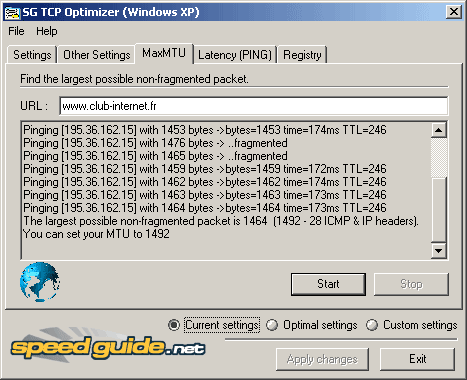
Onglet MaxMTU de TCP Optimizer
Ici, vous entrez l’URL de votre FAI, et le logiciel va automatiquement chercher la meilleure valeur MTU en envoyant des paquets de différentes valeurs. A la fin, il vous donnera la valeur à mettre manuellement dans l’onglet “paramètres”.
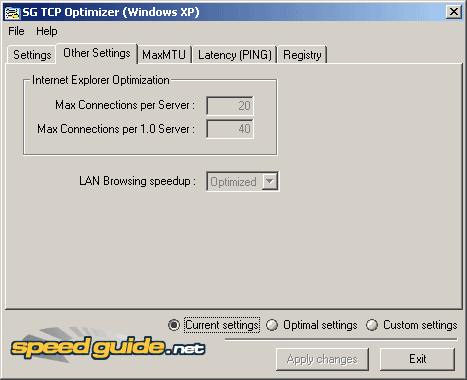
Autres paramètres dans TCP Optimizer
Onglet “Other Setting” (Autres Paramètres) : ici, vous modifiez le nombre de connexion par serveur, donc rien de bien compliqué, mettez les valeurs citées plus haut dans l’article.
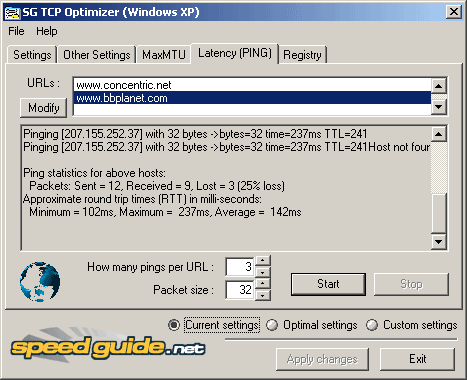
Ping dans TCP Optimizer
Pour les joueurs, avec l’onglet “Latency (PING)“, vous allez pouvoir faire des tests sur les serveurs de jeux, et trouver ainsi le meilleur compromis (comme plus haut dans l’article).
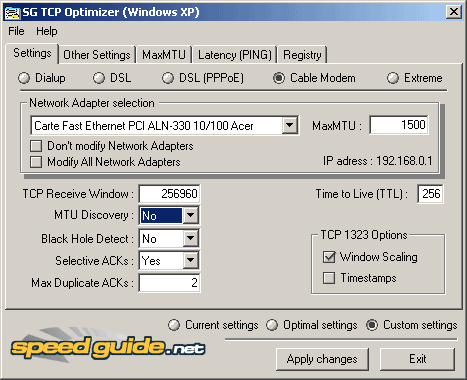
Paramètres personnels dans TCP Optimizer
Revenons à la fenêtre principale afin de modifier les valeurs. C’est l’option “Custom setting” qui permet d’ouvrir les fenêtres et d’inscrire vos données manuellement.
Entrez chacune des valeurs trouvées :
Max MTU = correspond à la valeur “MTU”
TCP Receive Window (Fenêtre de réception TCP) = correspond à la valeur “GlobalMaxTcpWindowSize”
MTU Discovery (Découverte MTU) = correspond à la valeur “EnablePMTUDiscovery”
Black Hole Detect (Détection trou noir) = correspond à la valeur “EnablePMTUBHDetect”
Selective ACKs (ACKs sélectif) = correspond à la valeur “SackOpts”
Max Duplicate ACKs (ACKs Dupliqués maxi) = correspond à la valeur “TcpMaxDupAcks”
Time to Live (TTL) (Durée de vie TTL) = correspond à la valeur “DefaultTTL”
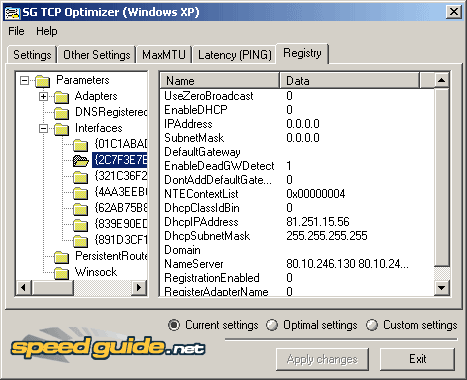
Base de registre dans TCP Optimizer
Onglet de la “Registry” (Base de Registre) : permet de voir après le reboot de votre machine que les valeurs ont bien été prises en compte dans la base de registre.
Il est donc très facile de configurer sa connexion avec TCPOptimiser 🙂
Pour finir l’article, vous pouvez effectuer notre petit test de connexion, il permet de connaitre le débit descendant de votre connexion : testez votre connexion.
Comme d’habitude, quelques liens sympas pour approfondir le sujet :
– Le réseau TCP/IP sous 2000
– Speedguide
– Guill-net
Sans oublier Google.
Bonne configuration et a bientôt.
Article sous copyleft (version originale)
Dernière mise à jour le 2 décembre 2018
