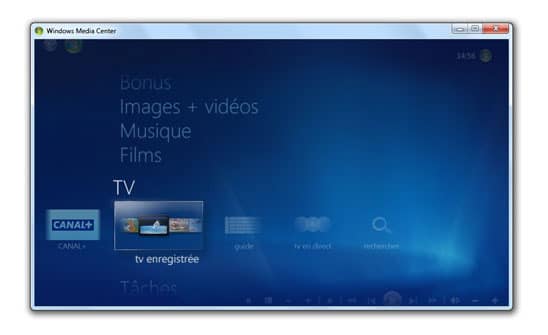Windows intègre un Media Center relativement complet qui permet de transformer votre ordinateur en véritable HTPC. Il est ainsi possible, au sein d’une même interface, d’écouter des musiques, de visionner des images ou des vidéos et également de regarder la télé. Ainsi, votre PC devient un poste de télévision à part entière et profite des nombreuses possibilités offertes par votre ordinateur (magnétoscope numérique, contrôle du direct, etc.). A travers un tutoriel complet, nous verrons comment mettre en place et configurer la TV sur votre PC avec Windows Media Center. Suivez le guide !
Sommaire
Introduction
Avant toutes choses, votre ordinateur doit être équipé d’un tuner numérique ou analogique (de préférence numérique ou hybride étant donné que l’analogique sera bientôt obsolète). Enfin, vous devez utiliser Vista ou Windows 7 pour pouvoir bénéficier de la télévision dans le Media Center.
Si votre machine n’est pas équipée d’un tuner, vous pouvez porter votre choix sur un tuner au format PCI à insérer dans votre PC ou, ce qui est plus pratique, utiliser un tuner au format USB. Pour notre tutoriel, nous avons eu recours au tuner USB TNT AVerTV Volar HD.
Le tuner USB TNT HD utilisé pour notre test
Les tests ont été réalisés sur une machine équipée de Windows 7. Voyons maintenant la mise en place et la configuration de la télé dans le Media Center.
Mise en place
Après avoir connecté le tuner USB sur notre machine puis installé les drivers fournis par le constructeur, nous pouvons lancer le Media Center : Menu Démarrer, Tous les programmes, Windows Media Center.

Lancement de Windows Media Center
Avec les flèches du pavé numérique (ou bien à l’aide de la souris), aller dans le menu TV puis configuration de la TV en direct.
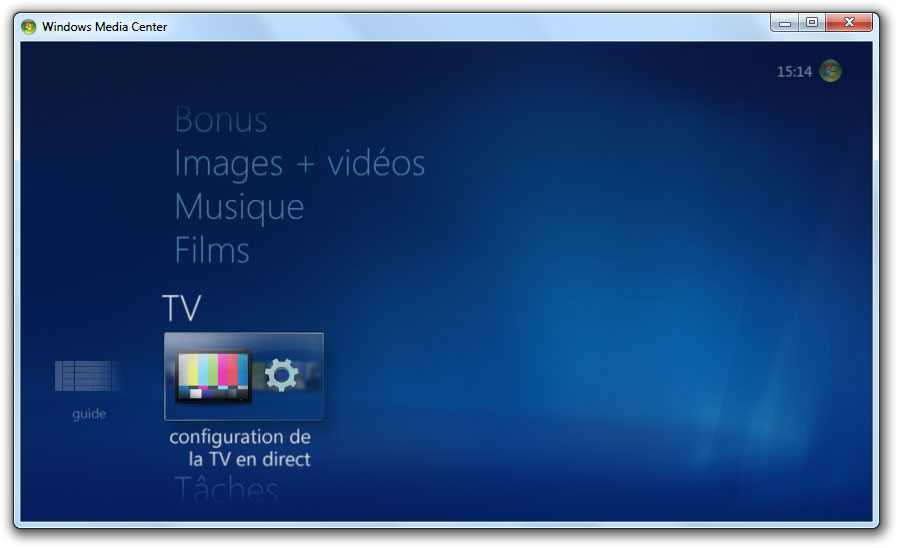
Configuration de la TV en direct
Vous devez ensuite sélectionner votre région (il s’agit en réalité de votre pays et non votre région). Si le pays par défaut est le bon, cocher l’option Oui, utiliser cette région pour configurer les services TV et cliquer sur le bouton Suivant.
Si la région n’est pas la bonne, vous avez la possibilité de la choisir dans une liste en sélectionnant la seconde option.

Choix de la région
Afin que le logiciel puisse récupérer les programmes télé correspondants à votre région, vous devez indiquer votre code postal avant de cliquer sur Suivant.
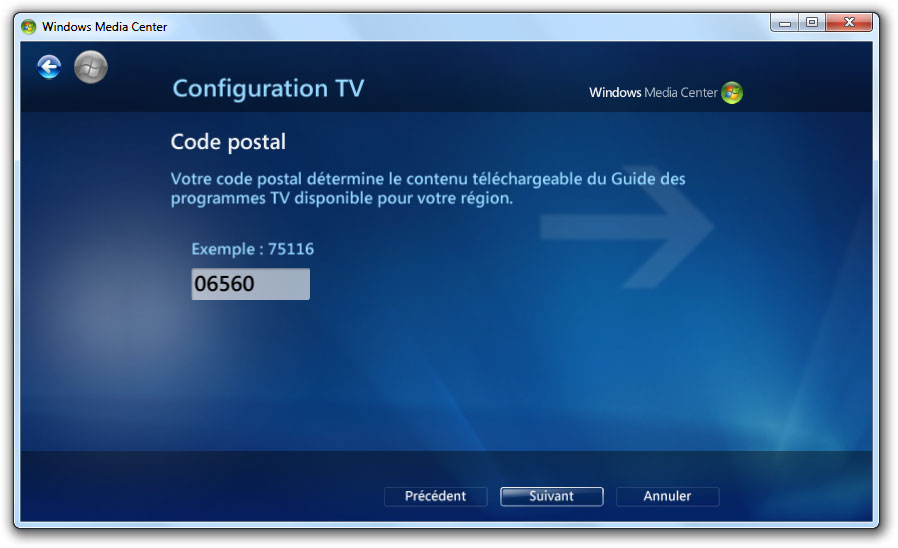
Choix du code postal
Ensuite, vous devez successivement accepter les conditions de service du Guide des programmes ainsi que la CLUF Microsoft PlayReady PC Runtime.
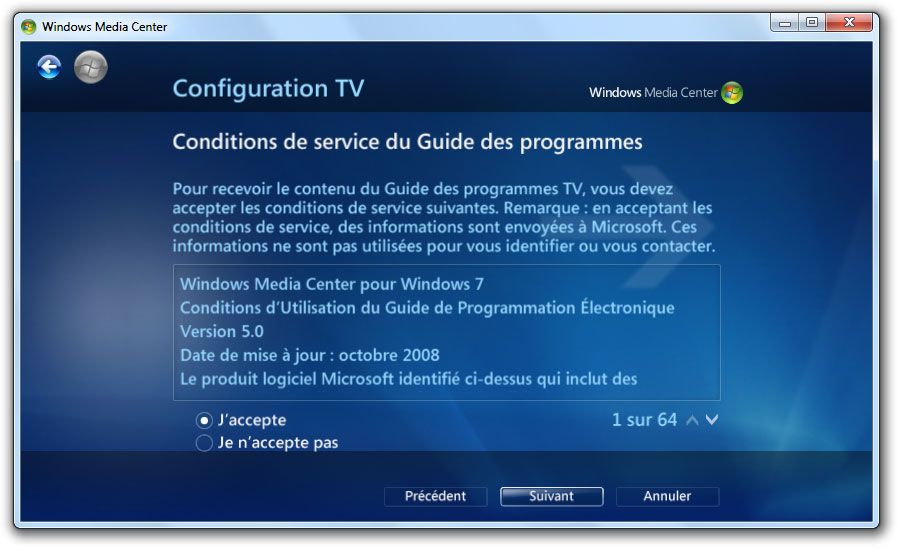
Conditions de service du Guide des programmes
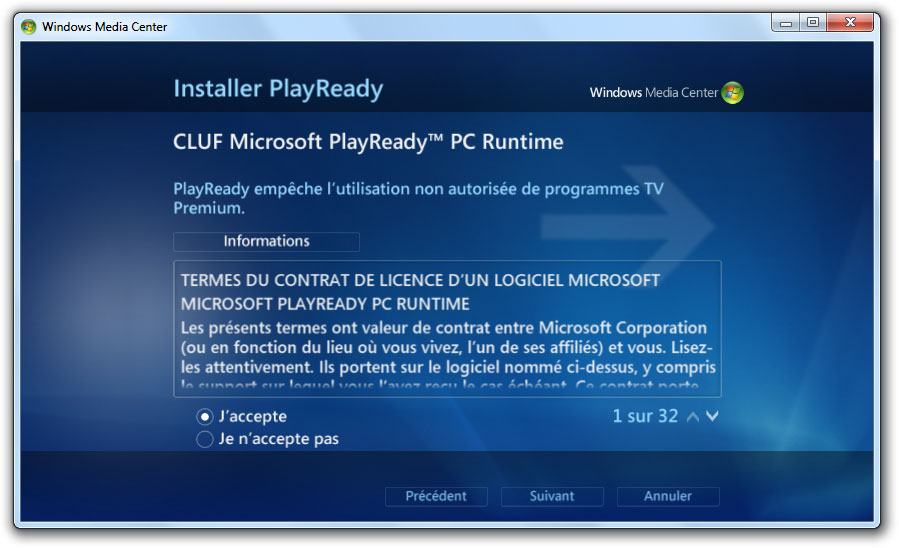
CLUF Microsoft PlayReady PC Runtime
Passons maintenant à la phase de configuration de la TV en elle même.
Note : vous remarquerez que l’ensemble de nos captures de Windows Media Center sont présentées en mode fenêtré. Il est bien entendu possible (et même conseillé !) de passer le média center en plein écran.
Configuration de la TV
Windows Media Center va maintenant télécharger les données de configuration TV les plus récentes en fonction de la région que nous avons indiquée auparavant.
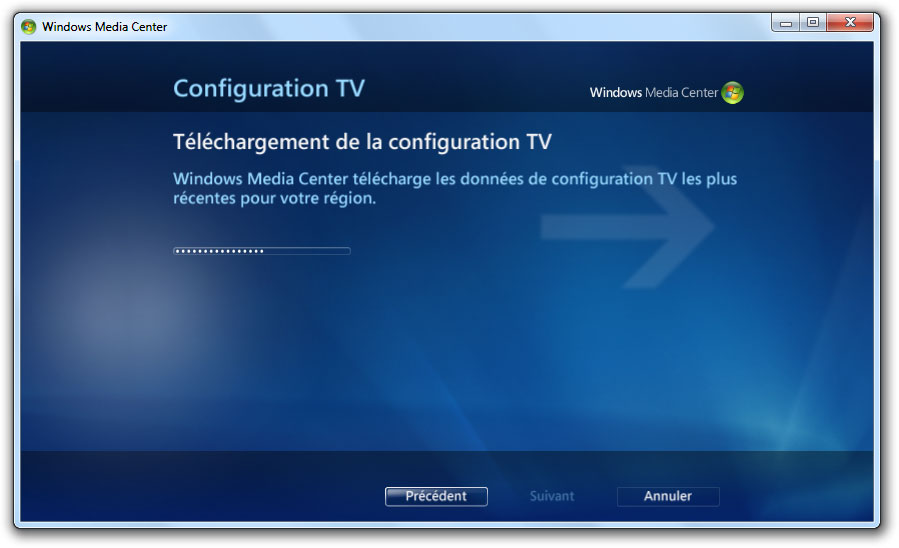
Téléchargement de la configuration TV
Media Center indique ensuite le résultat de la détection du signal TV et va afficher le matériel détecté pour la réception TV. Dans notre cas, notre tuner TNT (DVB-T) est bien détecté, on laisse donc l’option sélectionnée sur Oui, configurer la télévision avec ces résultats et on clique sur Suivant.
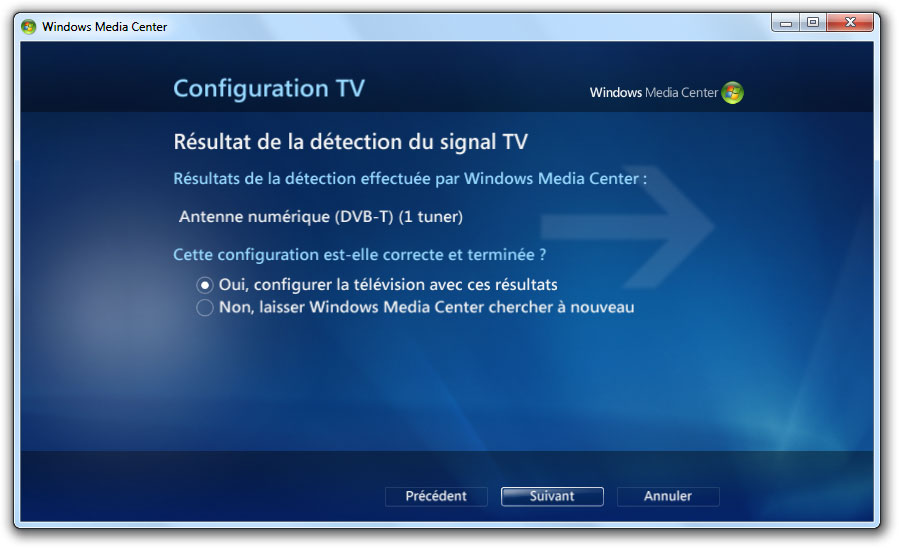
Résultat de la détection du signal TV
L’application confirme le tuner utilisé pour la détection du signal. Cliquer sur Suivant.
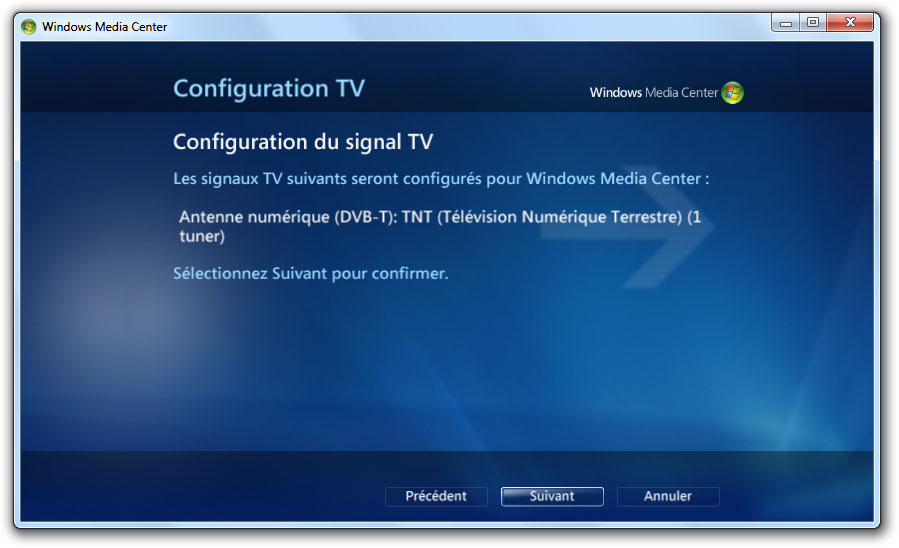
Configuration du signal TV
Le guide des programmes télé est ensuite téléchargé. Cliquer sur Suivant lorsque le téléchargement est terminé.
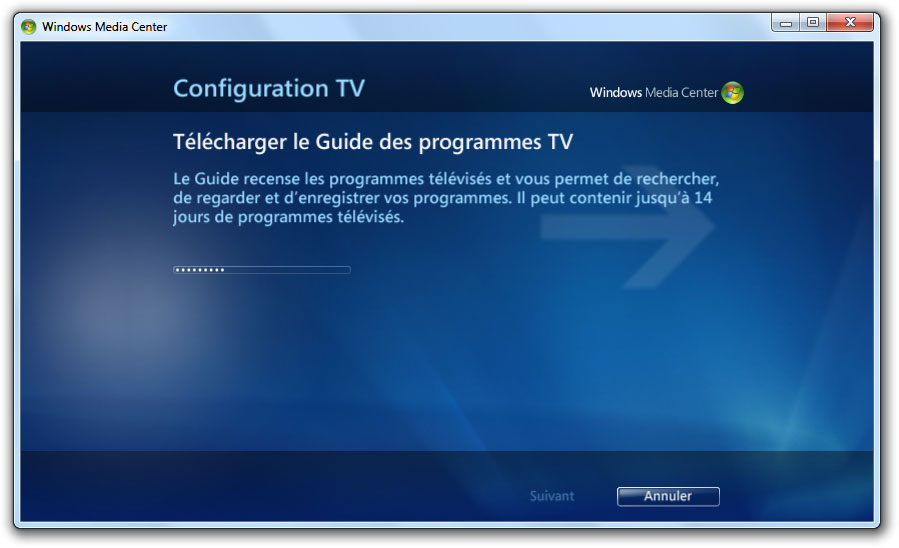
Téléchargement du guide des programmes TV
Le programme va maintenant effectuer une recherche automatique des chaînes. Cette recherche peut prendre plusieurs minutes.
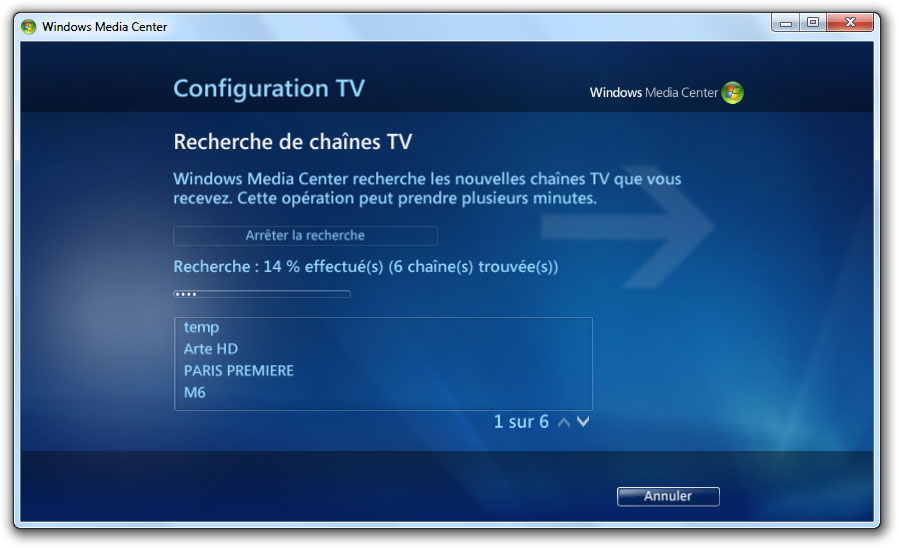
Recherche automatique des chaînes
Une fois la recherche terminée, les chaînes sont automatiquement mémorisée.
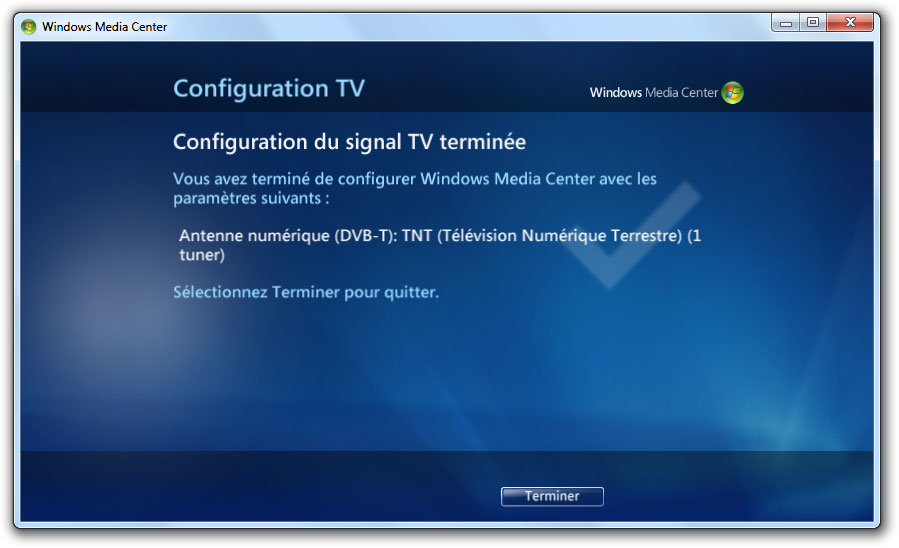
Configuration du signal TV terminée
La configuration de la TV de Windows Media Center est maintenant terminée !
Utilisation de Windows Media Center
Comme nous l’avons vu, la configuration de la télé est extrêmement simple. Nous allons maintenant voir ensemble que son utilisation l’est tout autant.
Windows Media Player propose une navigation sous forme de menus verticaux permettant de sélectionner une fonctionnalité principale (images et vidéo, musiques, films, TV, etc.) mais également sous forme de menus horizontaux permettant de sélectionner différentes options et réglages au sein d’une même fonction.
Ainsi, le menu TV propose 5 options :
- CANAL+
- tv enregistrée
- guide
- tv en direct
- rechercher
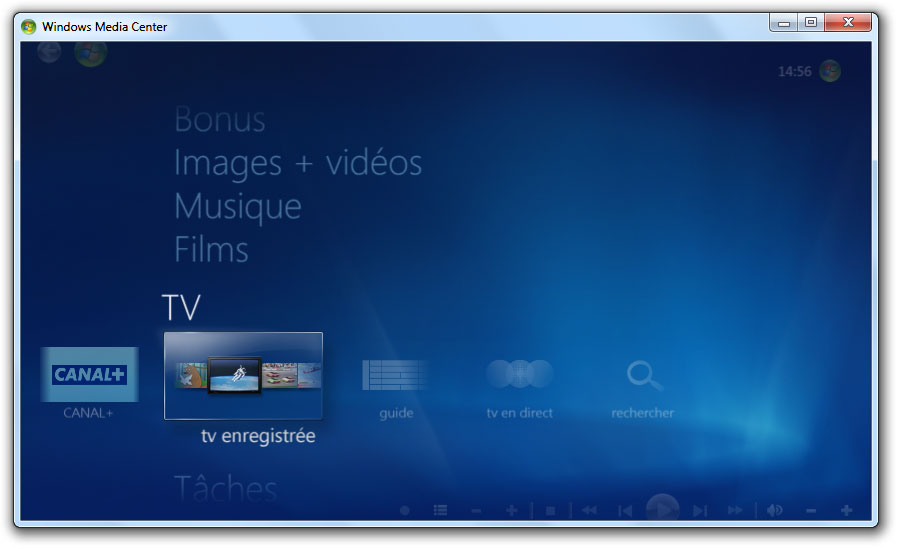
Menu TV
CANAL+ :
Cette option donne la possibilité d’installer un lecteur qui va permettre de regarder en streaming les programmes de Canal+ en clair mais aussi itélé, InfosSport ainsi que les chaînes Canal+ et CANALSAT pour les abonnés.

Lecteur CANAL+
tv enregistrée :
Tout comme le ferait un magnétoscope numérique, cette section permet de choisir parmi les programmes qui ont été enregistrés. A noter qu’il est possible de visionner à sa convenance un programme en cours d’enregistrement.
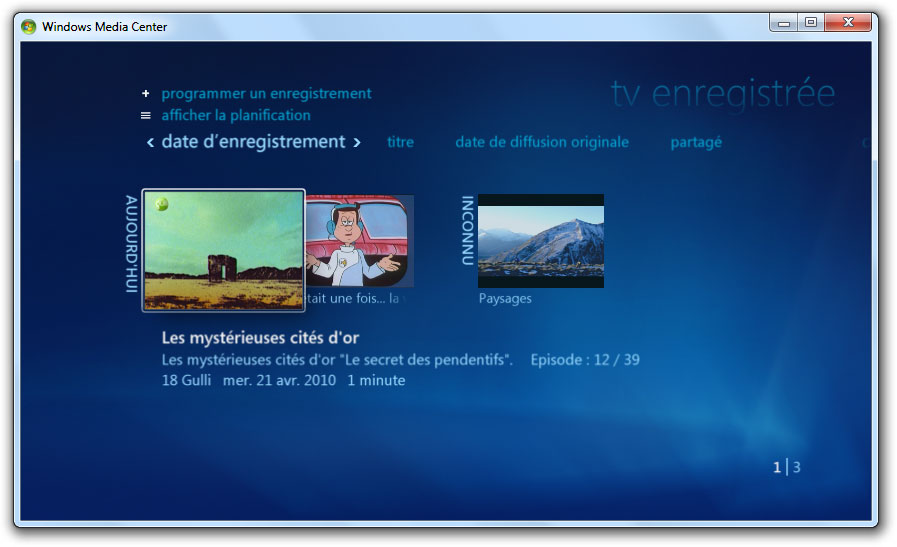
TV enregistrée
guide :
Le guide TV, qui peut proposer jusqu’à 14 jours de programmes, permet de naviguer simplement dans la grille des programmes TV et d’obtenir des informations sur les diffusions et leur horaires. Le guide permet également de programmer ses enregistrements en choisissant simplement les programmes dans la grille. Dans le cas d’une série télé, il est possible de programmer automatiquement l’enregistrement de tous les épisodes.

Guide TV
tv en direct :
Bien entendu, il est possible de regarder la télé en direct 🙂 Le Media Center gère parfaitement la TNT HD au format MPEG-4 et bien entendu les chaînes classiques au format MPEG-2. A tout moment, ou lors d’un changement de chaîne, les informations sur le programme (nom, heure de début et de fin, format du son…) sont affichées en surimpression. Tout comme dans les autres sections du Media Center, un menu horizontal est également présent dans le visionnage de la TV en direct. Ce menu offre de nombreuses possibilités : affichage d’informations sur le programme en cours, changement de langue du programme, de la piste son, choix des sous-titres disponibles et de leur langue, gestion du télétexte, format d’image, etc.
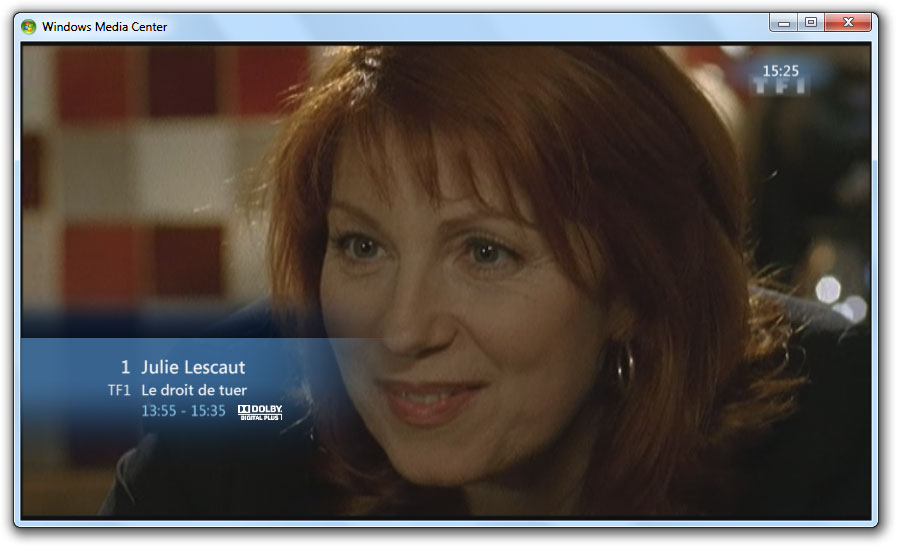
TV en direct
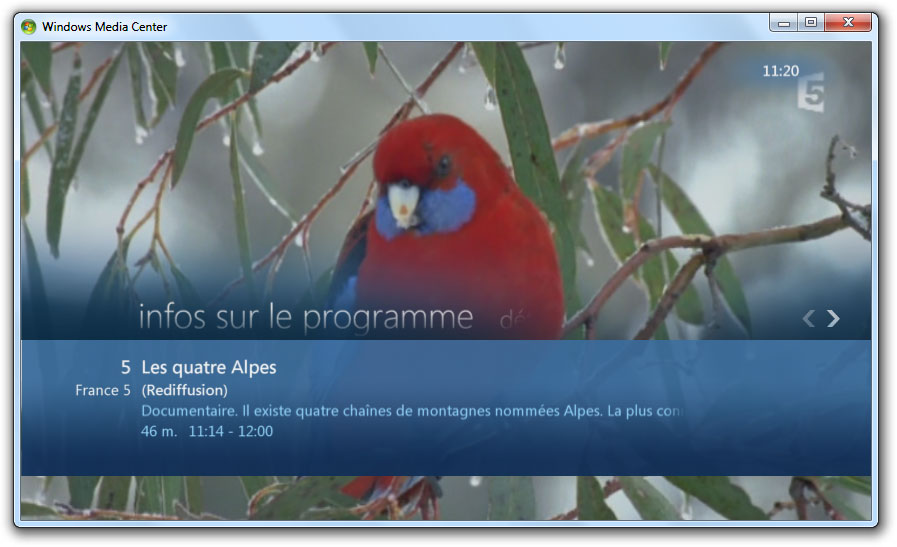
Informations sur le programme
La fonctionnalité timeshifting, ou contrôle du direct, permet à tout moment d’arrêter le direct en faisant une pause. La reprise peut se faire à tout moment, ainsi que l’avance ou le retour rapide puisque le programme est alors enregistré sur le disque dur de l’ordinateur.

Timeshifting ou contrôle du direct
rechercher :
Enfin, le menu Rechercher permet d’effectuer une recherche dans les programmes enregistrés. Cette recherche peut se faire selon différents critères : par titre, mot-clé, catégories, acteur, réalisateur… A noter que l’ensemble de ces informations, fournies par le guide TV, sont automatiquement ajoutées à la vidéo lors de son enregistrement sur le disque dur.
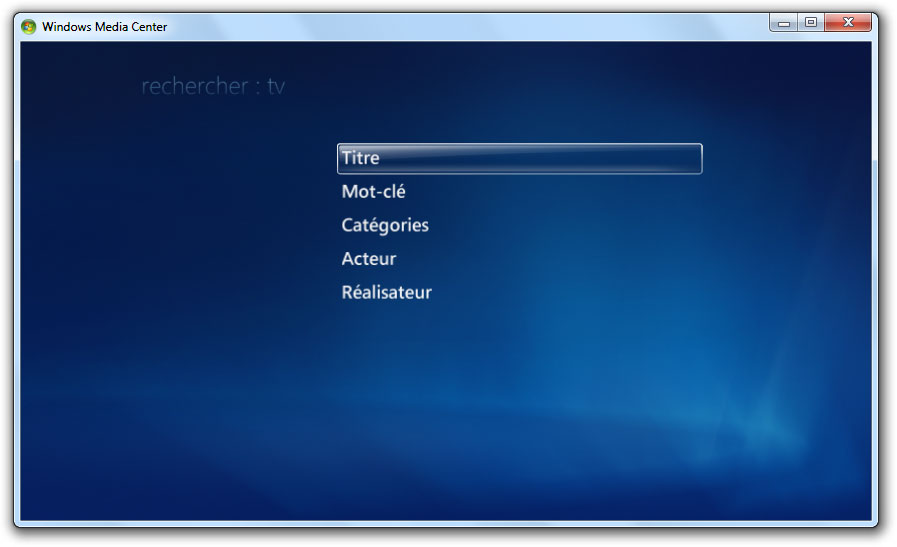
Recherche dans les programmes enregistrés
Conclusion
Comme nous venons de le voir, Windows Media Center associé à un tuner offre une solution très intéressante. Ainsi, un PC de salon relié à un téléviseur permettra d’obtenir un HTPC efficace. Petit bémol tout de même, nous avons testé cette solution sur un EeeBox B206 relié à un écran 40 pouces. Malheureusement, la faible puissance de ce petit ordinateur équipé d’un ATOM N270 ne s’est pas avérée suffisante pour afficher dans de bonnes conditions les programmes TNT diffusés en HD. Pour les chaînes classiques en SD, nous n’avons par contre pas rencontré de réels problèmes si ce n’est un léger ralentissement de l’image d’une ou deux secondes lors d’un changement de chaîne (mais rien de bien gênant à l’utilisation).
L’usage d’un ordinateur un peu plus puissant est donc conseillé, notamment pour bénéficier des programmes diffusés en HD. Nous n’avons par contre rencontré aucun problème lors de nos tests sur un ordinateur portable équipé d’un processeur Core2 Duo P9500 avec 4 Go de RAM.
Néanmoins, Windows Media Center offre la possibilité aux ordinateurs équipés d’un tuner de regarder la télé dans de bonnes conditions. L’interface du média center propose une navigation aisée et bien pensée et les possibilités offertes par la présence du disque dur de votre ordinateur permettent de jouir d’un magnétoscope numérique convivial. Enfin, la présence d’un guide des programmes et la possibilité de contrôler le direct font du Media Center une solution très séduisante.
A noter également que Windows Media Center permet de visionner la TV en différé.

Dernière mise à jour le 2 décembre 2018